Apple AirDrop has eliminated the necessity of cables to move files between Apple devices. The same feature was long ago added to Android devices with the name “Nearby Share”. Now it has been added to the Windows device also.
So, now with just installing Google’s Nearby Share Windows application you can Send and receive photos, documents, and more between nearby Android devices and Windows PCs.
This will surely make your life easier. Let’s see how it works in this post.
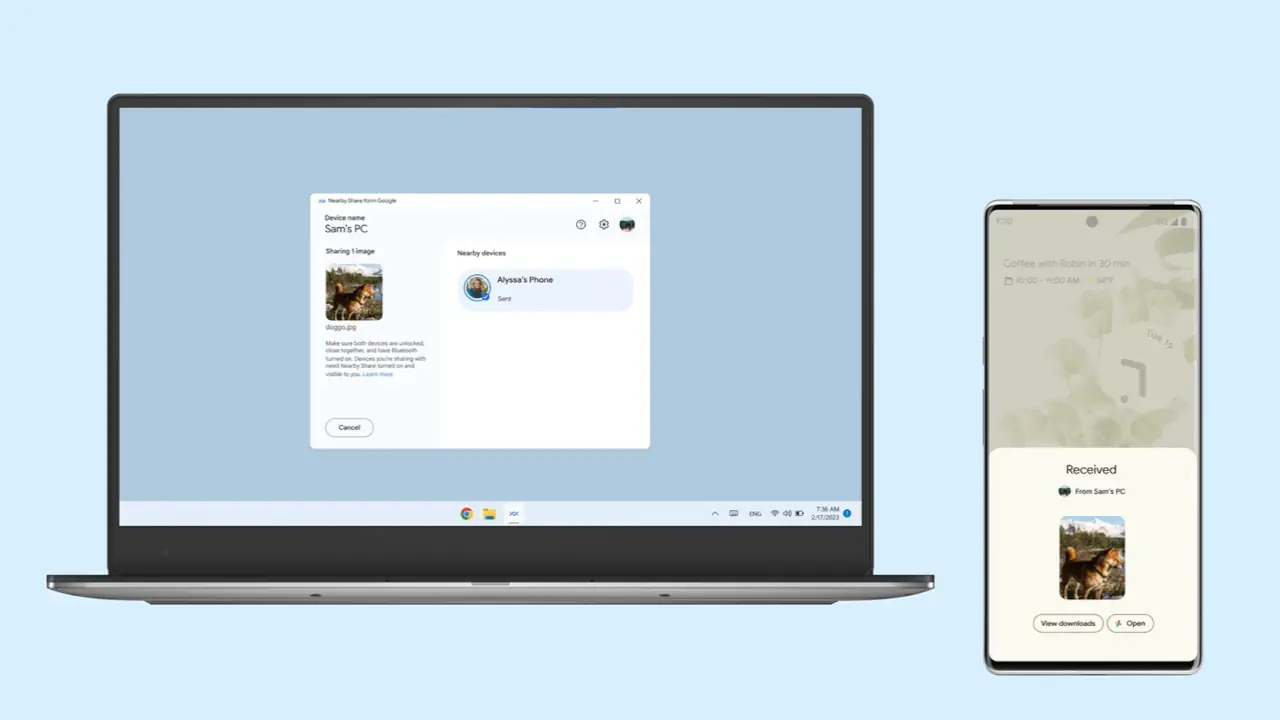
Share Files Using Google Nearby Share: Requirements
Before we dive into the how-tos, let’s talk about prerequisites. Just like any cool party, you need an invite to join in. To get started, your devices should meet certain requirements:
- For Windows Users: Ensure your computer is running a 64-bit version of Windows 10 or higher. Also, don’t forget to enable Bluetooth.
- For Android Aficionados: Your Android device should be running Android 6.0 or newer. Bluetooth and Wi-Fi should be up and running. Unfortunately, ARM devices aren’t invited to this party.
But here’s the fantastic part: you don’t need to install anything on your Android device! Android 6.0+ devices already have Nearby Share, and you can access it through the Google Files app.
How to Enable Nearby Share
- Open your device’s Settings app.
- Go to Connected Devices.
- Select Connection Preferences.
- Find and tap on Nearby Share.
Now, let’s make sure you’re visible to the right crowd. You can be visible to everyone, your contacts, or your devices. You can also opt for automatic visibility to your Google account devices. If you’d like to share with people outside your Google account, they need to have Nearby Share enabled as well.
How to Use Nearby Share
Now, for the real fun – using Nearby Share to transfer files.
Sending from Windows to Android
- Download Nearby Share for Windows from the Android site.
- Open the downloaded file and sign in with your Google account.
- Select your preferred file sources.
- Drag and drop the file or use the Select option to pick files or folders.
If you choose the Files option, you’ll see your recent files. Selecting Folders will open File Explorer. Nearby Share will start scanning for nearby devices. When it finds one, click on it to initiate the connection. No request is needed if the file is from a device signed into your Google account. However, if it’s from a friend’s device, you’ll receive a request that you can accept to receive the file.
Sending from Android to Windows
- Locate the file you want to share on your Android device.
- Long-press on it and tap the share icon.
- Select Nearby.
- Tap on the listed device to send the file.
If the transfer takes longer than usual, ensure Bluetooth is on, unlock the device, and allow device location access. Ensure you’ve also confirmed the previous transfer or you might see a “can’t find receiver” message.
Using Nearby Share with Google Files
The Google Files app makes file sharing even easier.
- Open Google Files and tap on the Nearby Share tab.
- Choose whether you want to share or receive a file.
- If sharing, select the file and tap the blue Continue button.
- Pick the recipient, and you’re good to go.
Finding Your Received Files
When you receive a file, you can either open it immediately or access it later. On your Windows computer, it’s in the Downloads folder. On your Android device, you can find it in the Downloads section of the Google Files app.
Wrapping Up
Nearby Share simplifies file sharing, eliminating the need for cables or complex methods. A few requirements may need to be met, like having Bluetooth enabled, but the convenience it offers is well worth it.
Have you tried using Nearby Share? Share your thoughts in the comments below, and don’t forget to spread the word about this handy feature on social media.
???????? Let’s make file sharing a breeze for everyone!