WebP is a modern image format developed by Google that offers better compression ratios than other popular image formats, such as JPEG and PNG. If you want to convert your images to WebP format, there are several tools available that can help you do so.
In this article, we will explore some of the best tools for converting images to WebP format, as well as the steps you can follow to convert your images.
Which is the best WEBP Converter?
There are many webp converter tools available online that are free and easy to use. Some of the popular ones include CloudConvert, Convertio, and Ezgif. These converters allow you to convert your images to webp format without compromising on the image quality. Each converter has its own set of features, so it’s important to choose the one that best fits your needs. It’s also recommended to choose a converter that offers a user-friendly interface and fast conversion speed.
Best WebP converter tools
1. Google’s WebP Converter
Google provides a free WebP converter that enables you to convert images to WebP format. It is a command-line tool that is compatible with Windows, Mac, and Linux. This tool offers a simple and direct way to convert images to WebP format, making it ideal for users who are comfortable with using command-line tools.
See how to use it : Convert Image Using Googles Tools
2. CloudConvert
CloudConvert is a popular online conversion tool that supports many file formats, including WebP. It provides a simple and intuitive interface that makes it easy to upload and convert your images to WebP format. CloudConvert is a great option for users who want to convert their images quickly without the need for complicated software installation.
3. XnConvert
XnConvert is a free and open-source image conversion tool that supports many file formats, including WebP. It offers a wide range of features, including batch processing, resizing, and cropping. XnConvert is an excellent choice for users who require more advanced features than what Google’s WebP converter provides.
Steps to Convert Image into WEBP Format (Using Google’s WebP Converter)
If you want to convert your images to WebP format, Google provides a free WebP converter that can help you do so. In this article, we will guide you through the process of converting any image into WebP format using Google’s WebP converter.
Step 1: Download Google’s WebP Converter To use Google’s WebP converter, you first need to download the tool. It is available for Windows, Mac, and Linux, so make sure to download the appropriate version for your operating system.
Step 2: Open a Command Prompt (Windows) or Terminal (Mac and Linux) Once you have downloaded Google’s WebP converter, you need to open a command prompt or terminal window to access the tool.
To open Command Prompt on Windows, press the Windows key + R to open the Run dialog box, type “cmd” (without quotes), and press Enter.
To open Terminal on Mac, go to Applications > Utilities > Terminal. On Linux, you can access the terminal by pressing the Ctrl + Alt + T keys.
Step 3: Navigate to the Directory Containing the Image Next, you need to navigate to the directory containing the image that you want to convert.
To do so, use the “cd” command followed by the path of the directory.
For example, if your image is located in the “Pictures” folder on your desktop, you would type “cd Desktop/Pictures” (without quotes) and press Enter.
Step 4: Convert the Image to WebP Format Once you have navigated to the directory containing the image, you can use Google’s WebP converter to convert the image to WebP format.
To do so, type the following command and press Enter:
cwebp -q 80 input_image.jpg -o output_image.webp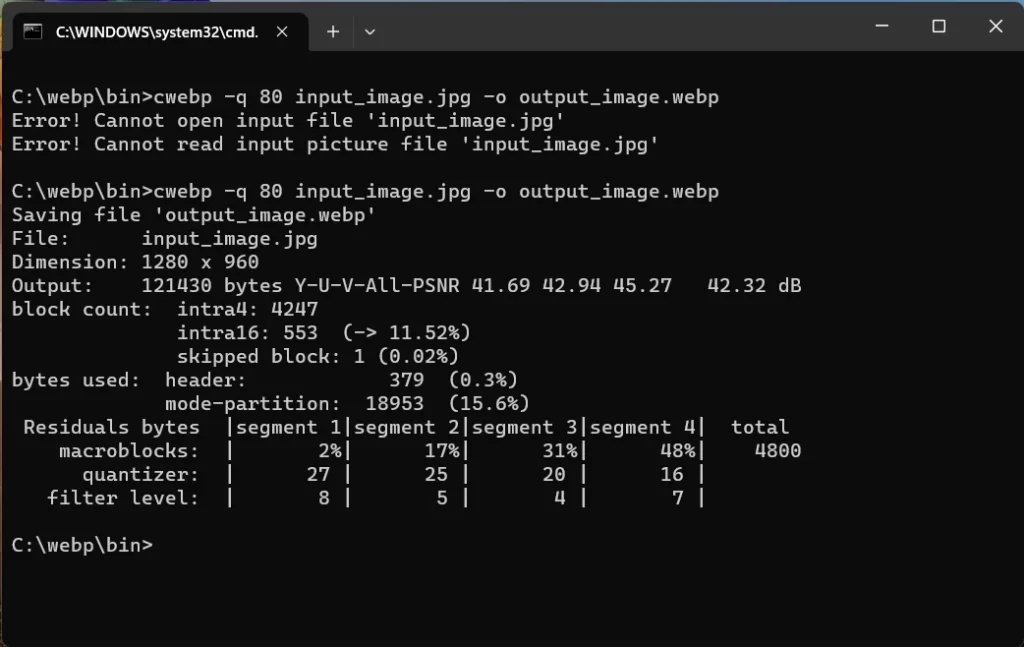
In this command, replace “input_image.jpg” with the name of your input image and “output_image.webp” with the name you want to give to your WebP image. The “-q” parameter specifies the quality of the output image, with a value between 0 and 100. A value of 80 is generally considered a good balance between image quality and file size.
Step 5: View Your Converted WebP Image After the conversion process is complete, you can view your WebP image by opening it in a compatible image viewer or browser.
Most modern browsers, such as Google Chrome and Mozilla Firefox, support WebP images.