Microsoft released Paint 3D on October, 2016 as a raster graphics and 3D computer graphics application. It is inspired by MS Paint with 3d edit features. It comes with great select tools which allows you to select, edit, convert and resize both 2d and 3d objects. In this article, we will see where those select tool are placed in paint 3d.
Where to find select tools in paint 3d ?
Paint 3D in Microsoft windows has the following three key selection tools,
- 2D Select
- 3D Select
- Magic Selection Tool
2D Select Tool
This is the most basic selection tool in paint 3d. There is no need to pre-activate this feature by clicking its icon. Otherwise, if you have currently activated other selections such as 3d or magic select, you will need to find and click on the cursor select icon at the top left corner.
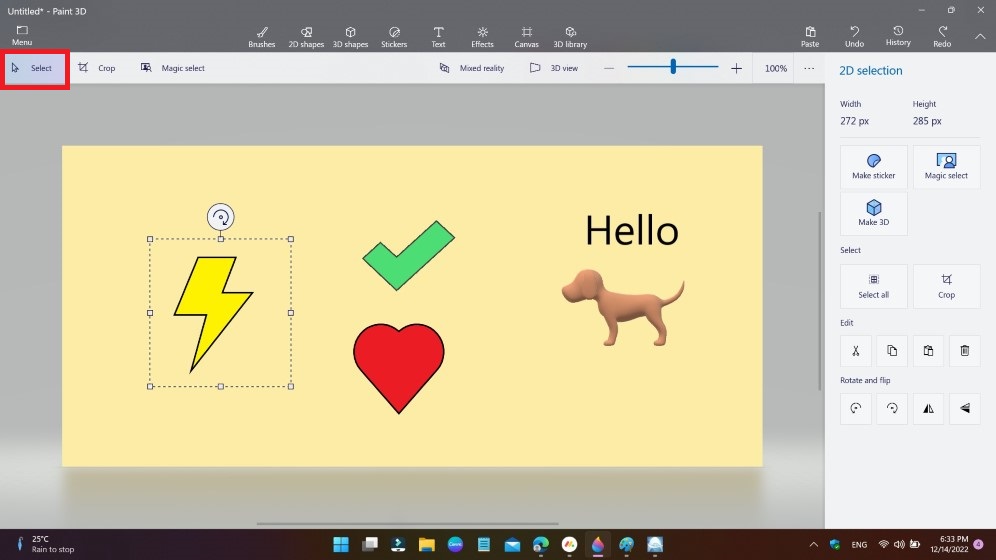
While using the select tool you can see it enables other tools required to shape selected objects. Without this basic tool, you can’t work with painted objects on a paint 3d canvas.
When you select an object with a 2d select tool it makes other options and details visible on the right-side panel. Where selection details are visible such as select type, width, and height of the select and other edits, rotate, and select tools.
Use of 2d select tool,
- Select any area, or object on the paint 3d canvas
- To correct, move and resize objects in paint 3d canvas
- To preselect objects to enable edit, rotate, flip, copy-paste, crop, make a sticker, magic select, and make 3d options.
3D Select Tool
3d selection is quite a simple selection, you just have to select a 3d object placed above the canvas. You don’t need to find any separate tool icon or button to activate it. You have to just select a 3d object with the basic selection tool.
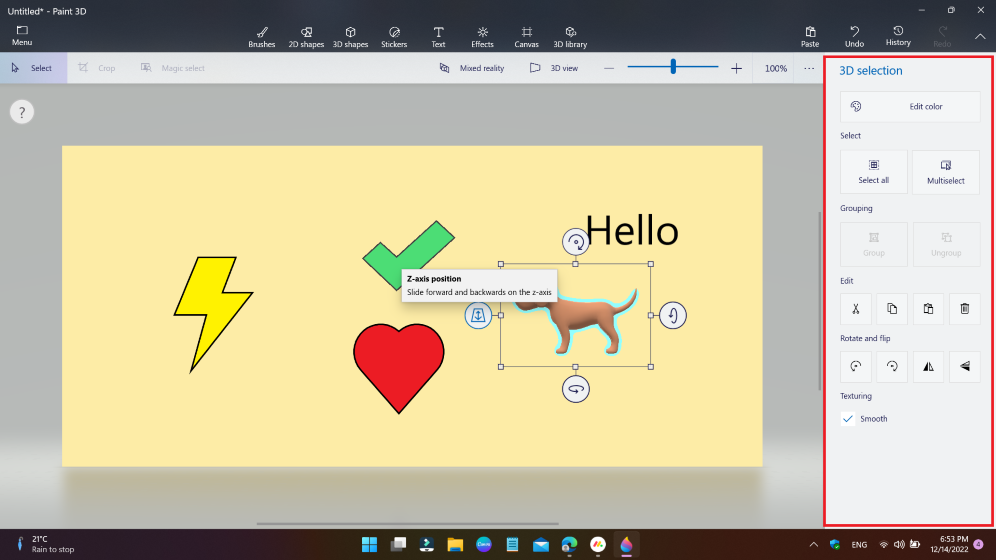
It is all related to enabling 3d paint tools required to work with 3d objects.
Use of 3d select tool,
- To resize, flip, and rotate 3d objects over any axis in three dimensions.
- To enable 3d viewing options such as Mixed Reality & 3d view
- To enable 3d object tools such as dragging, grouping, edit options, texturing, and color editing options.
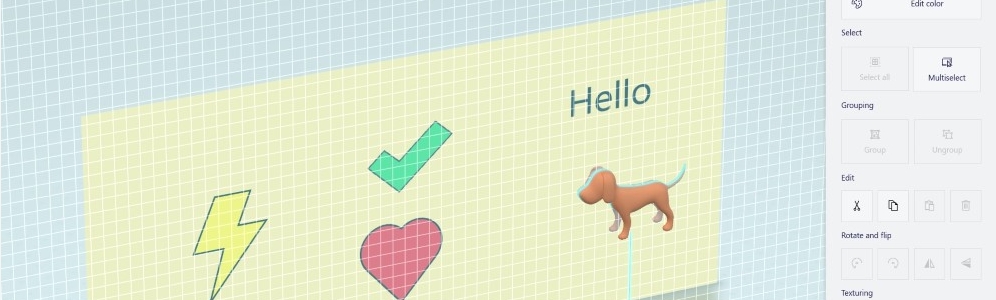
Magic Select Tool
It is the most fascinating tool in the Microsoft paint 3d app. It allows you to convert 2d graphics objects into stickers or 3d objects. You will find it in the left corner of the paint 3d app next to the select tool.
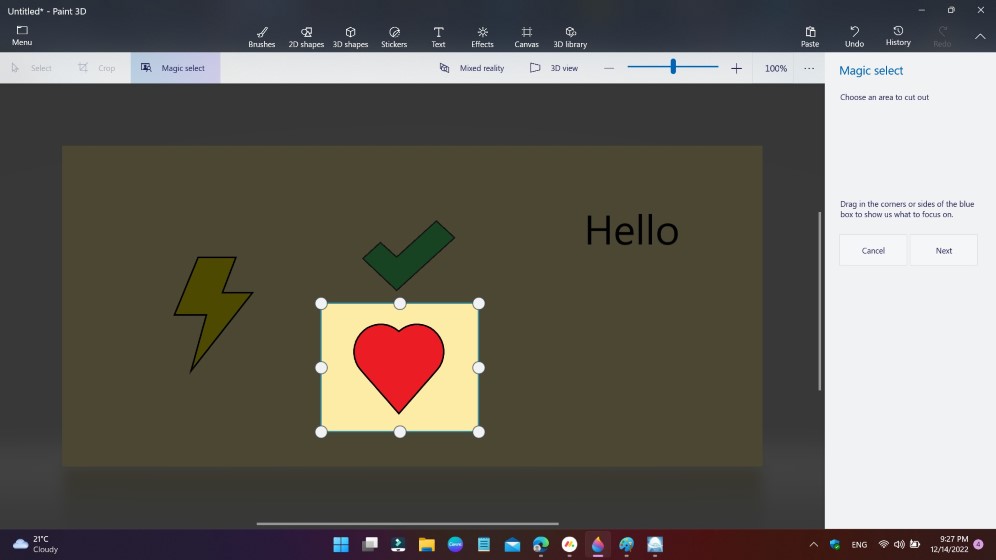
You can use the Magic Select tool in two ways,
- Directly click on the Magic select option and then adjust the selection.
- Select an object using a simple 2d select tool and then click on the Magic select option button. The option becomes available on the right-side panel after selecting a specific object area on the canvas.
Use of magic select tool,
- To remove the background of a 2d object on a canvas
- To create stickers from 2d object
- To convert a 2d object into the 3d object
Microsoft’s Paint 3D comes with many extra features found in the original Paint app. The main intention behind this creative app is to make working with 2d and 3d objects easier. It seems a little difficult but once you learn quick tricks to get work done with this app, you will start loving it.