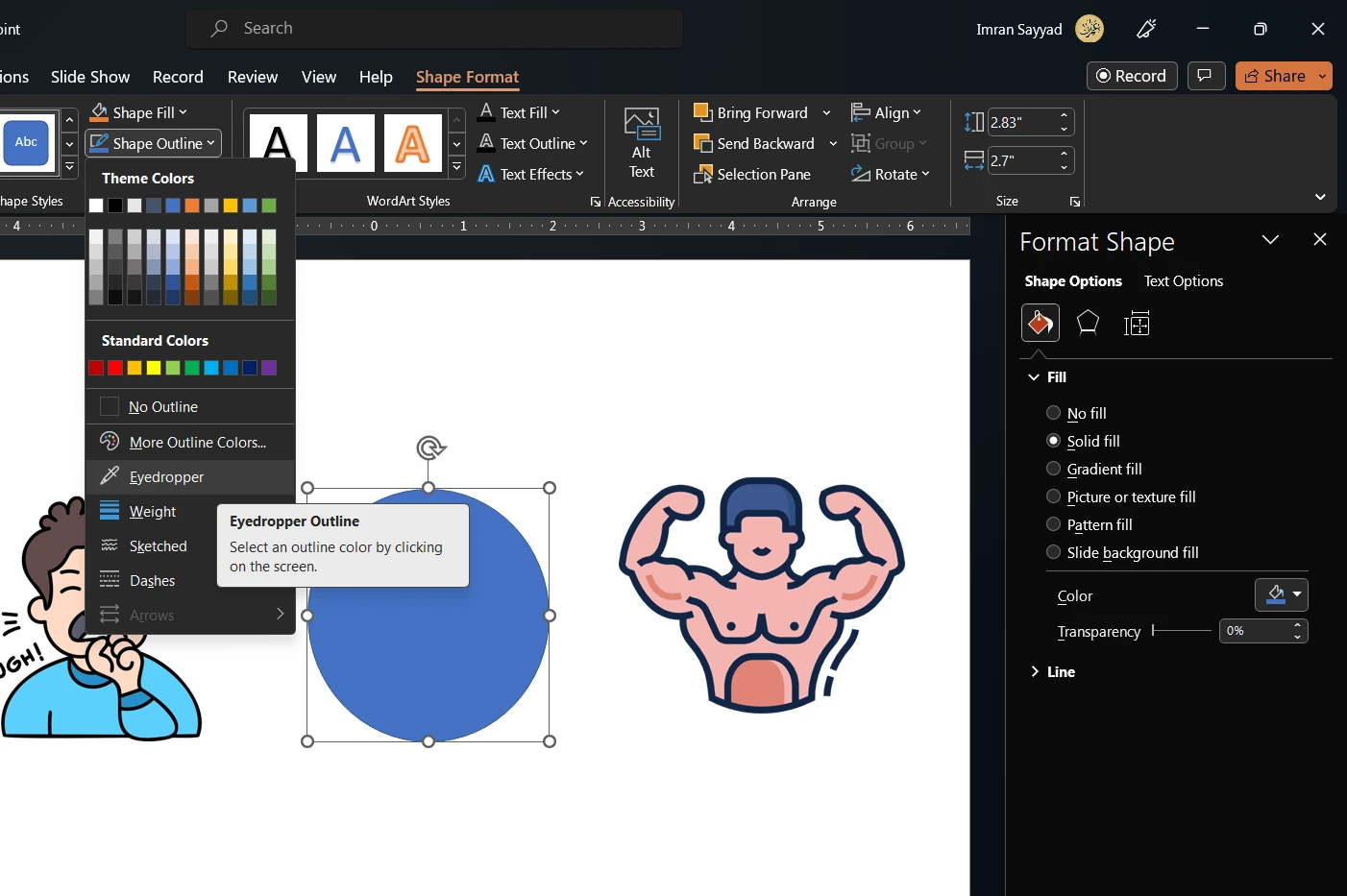Images are often flipped for various reasons such as design, aesthetics, or to correct orientation.
- Sometimes, flipping an image can create a more visually appealing composition or balance in a design. For example, flipping a mirror image horizontally can make it look like the original scene.
- When an image is taken with a camera, it may be flipped by mistake. Flipping the image can help to correct the orientation and make it look as intended.
- Sometimes an image is flipped to be used in a new context, making it look different, and creating new possibilities for its use.
How to flip image in powerpoint
Flipping an image can also be used for creative effects, such as creating a mirror image or a reflection. In summary, flipping images can be used to create a desired visual effect, correct orientation, or use it in a new context.
Flip image from format tab
To flip an image in PowerPoint, follow these steps:

- Select the image you want to flip.
- Go to the “Format” tab in the ribbon.
- In the “Rotate” group, click the “Rotate” button.
- Select “Flip Horizontal” or “Flip Vertical” to flip the image accordingly.
- If you want to rotate the image you can use the rotate buttons at the same place.
Flip image using format shape
Another way to flip an image in PowerPoint is by using the “Format Shape” options. Here’s how:
- Select the image you want to flip.
- Right-click on the image and select “Format Shape.”
- In the “Format Shape” pane, go to the “3-D Rotation” option.
- Under the “Y Rotation” section, enter 180 degrees for a horizontal flip or -180 degrees for a vertical flip.
- Press enter to apply the changes.
Additionally, you can use the “Group” feature to flip multiple images at once. Here’s how:
- Select the images you want to flip.
- Go to the “Home” tab in the ribbon.
- In the “Arrange” group, click the “Group” button.
- Select “Group.”
- Use the “Rotate” or “Format Shape” options to flip the group of images.
Flip using keyboard shortcuts
Also, you can use keyboard shortcuts as well:
- Select the image you want to flip.
- Press “
CTRL+SHIFT+H” for horizontal flip or “CTRL+SHIFT+V” for vertical flip.