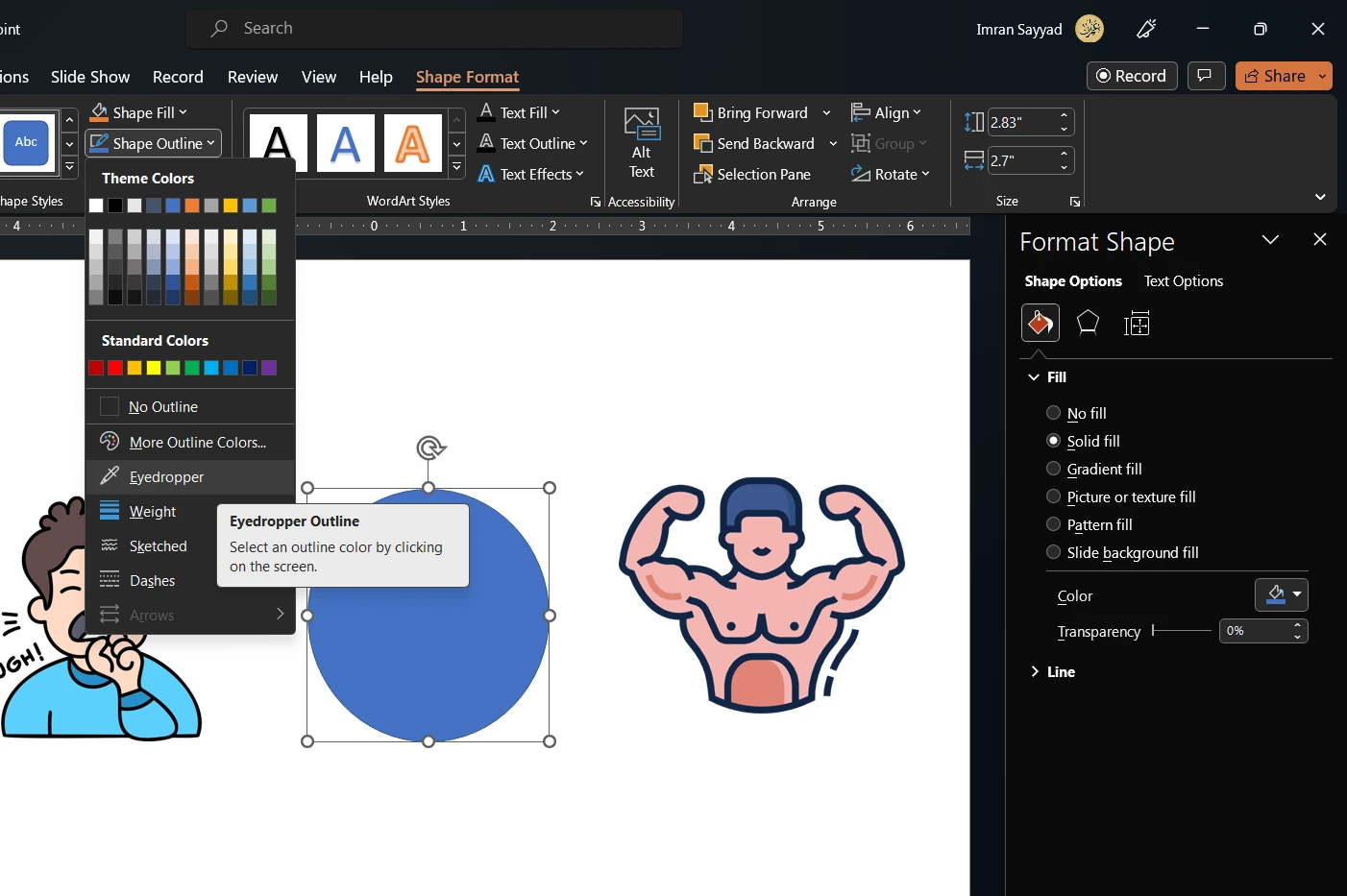PowerPoint is a powerful tool for creating presentations, and one of the most important aspects of any presentation is the use of color. Choosing the right color scheme can help to convey your message more effectively, and make your presentation more engaging and visually appealing.
The eyedropper tool in PowerPoint allows you to easily pick a color from anywhere on your screen and apply it to your presentation. This can be particularly useful when you are trying to match a specific color from another image or design element.
In this article, we will discuss how to pick a color using the eyedropper tool in PowerPoint, including detailed steps as headings.
Steps to Pick a Colour in PowerPoint
Step 1: Open PowerPoint and Select the Object You Want to Color
To begin, open PowerPoint and select the object that you want to color. This can be a shape, text box, or another object on the slide. Once you have selected the object, navigate to the “Format” tab on the ribbon.
Step 2: Open the Color Picker
Under the “Format” tab, you will find the “Shape Fill” or “Shape Outline” option. Click on this option to open the color palette. At the bottom of the color palette, you will find the eyedropper tool. Click on the eyedropper tool to activate it.
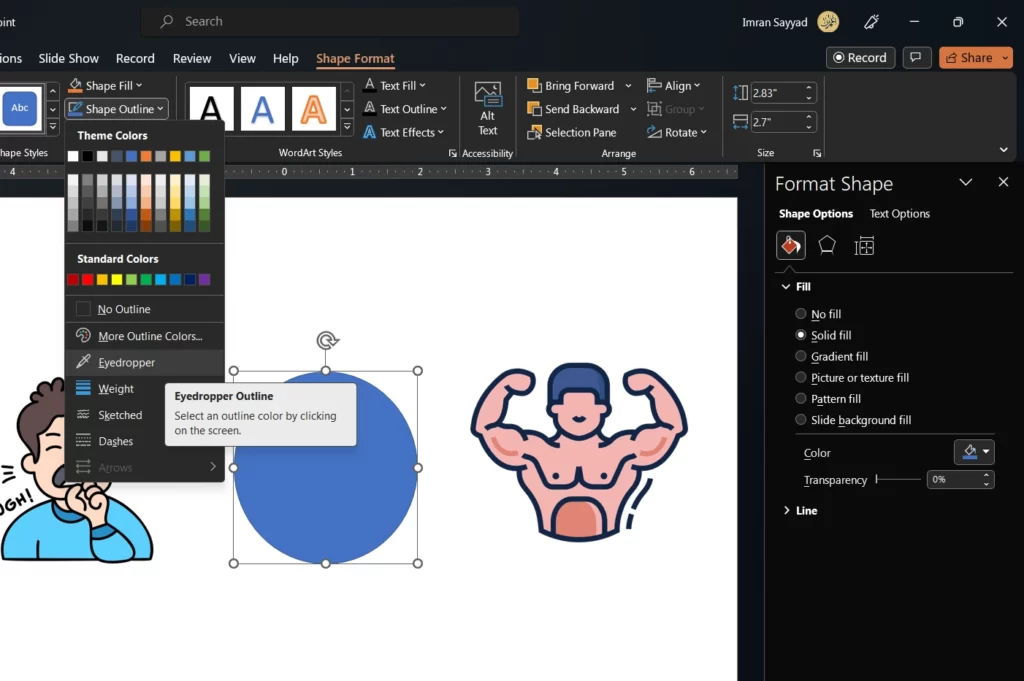
Step 3: Pick a Color from Anywhere on the Screen
With the eyedropper tool activated, you can now pick a color from anywhere on the screen. Click on the color you want to select, and it will be applied to the object you selected in step 1. You can also use the eyedropper tool to select the color of the object outline by using the “Shape Outline” option.
Step 4: Adjust the Color as Needed
After you have picked the color, you may find that it needs to be adjusted slightly to match the exact shade you want. You can do this by using the color sliders in the color palette.
Step 5: Apply the Color to the Object
Once you are satisfied with the color, click “OK” to apply the color to the object.
By following these steps, you can easily pick a color using the eyedropper tool in PowerPoint. With this powerful tool, you can match any color from anywhere on your screen and apply it to your presentation for a cohesive and visually striking design.