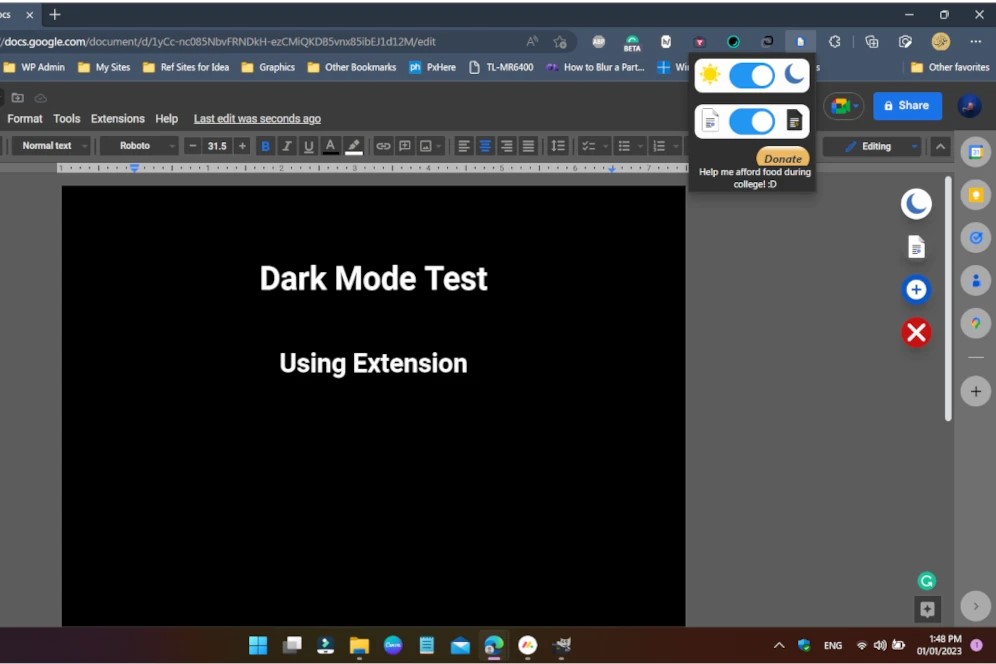What is Mac dark mode?
Dark Mode is a feature in macOS (and other operating systems) that changes the appearance of the user interface from a light theme to a dark theme. In Dark Mode, the background of the user interface is displayed in dark colors, while the text and other elements are displayed in light colors.
Dark Mode can be easier on the eyes in low-light environments and can also help reduce battery consumption on devices with OLED displays. It can also be a more aesthetically pleasing option for some users.
To enable Dark Mode on a Mac, go to “System Preferences” and select the “General” icon. In the “Appearance” section, select the “Dark” option from the dropdown menu. You can also customize the accent and highlight colors used in the operating system and choose which apps will use Dark Mode.
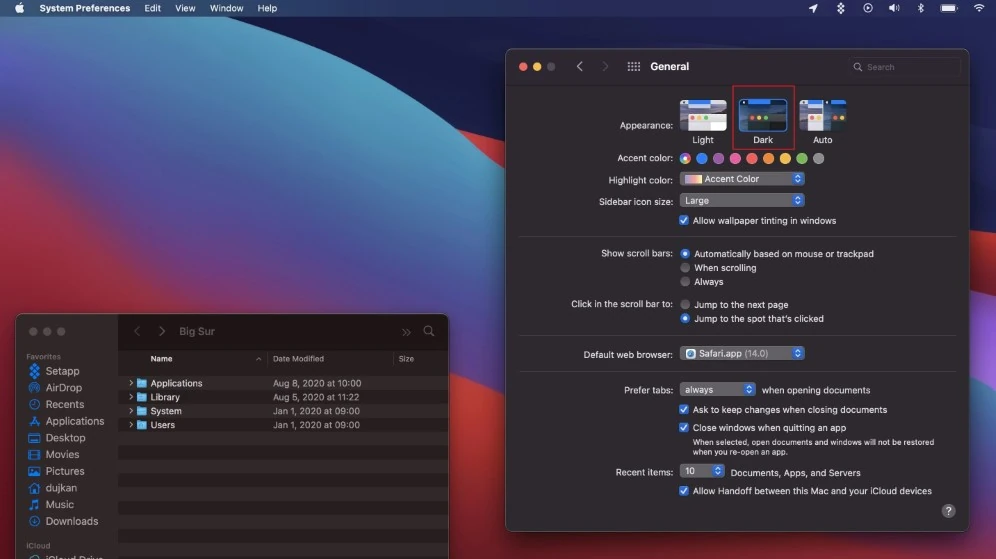
You can also quickly toggle between Light and Dark Modes by using the keyboard shortcut “Shift + Command + Option + T“. This can be useful if you want to quickly switch between the two modes.
How to make Mac dark mode turn on
To enable Dark Mode on a Mac, follow these steps:
- Click on the Apple logo in the top left corner of the screen and select “System Preferences”.
- In the System Preferences window, click on the “General” icon.
- In the “Appearance” section, select the “Dark” option from the “Appearance” dropdown menu.
- Your Mac will now switch to Dark Mode. You can also enable Dark Mode automatically at sunset or on a schedule by clicking on the “Automatically” option in the dropdown menu.
- If you want to further customize the appearance of your Mac, you can click on the “Customize” button next to the dropdown menu. This will allow you to select specific apps that will use Dark Mode, as well as customize the accent and highlight colors used in the operating system.
That’s it! Your Mac is now in Dark Mode. You can switch back to Light Mode at any time by following the same steps and selecting the “Light” option in the “Appearance” dropdown menu.
Tips for dark mode on Mac device
Here are a few additional tips for using Dark Mode on a Mac:
- Some apps may not support Dark Mode or may have their own separate Dark Mode settings. You can check the app’s preferences to see if it has a Dark Mode option or if it follows the system-wide Dark Mode setting.
- Some users find that Dark Mode can be easier on the eyes when working in low-light environments. If you use your Mac at night or in a dimly lit room, you may find that Dark Mode helps reduce eye strain.
- If you are using a Mac with an OLED display, you may see additional battery life benefits when using Dark Mode. This is because OLED displays use less power to display darker colors, so using Dark Mode can help extend the battery life of your Mac.
- If you have multiple Macs or devices, you can use iCloud to synchronize your Dark Mode preference across all of your devices. This way, you can have a consistent experience across all of your devices.
- Here are a few more tips for using Dark Mode on a Mac:
- If you find that certain apps or websites do not look good in Dark Mode, you can override the system-wide setting for those apps or websites. To do this, go to the “General” settings and click on the “Accent color” tab. From here, you can select specific apps or websites and choose a different appearance for them.
- If you want to customize the appearance of your Mac even further, you can use a third-party app like Nocturne or f.lux to adjust the color temperature of your display. These apps can help reduce the amount of blue light emitted by your display, which can help reduce eye strain and improve sleep quality.
- If you want to customize the Dark Mode appearance, even more, you can use a tool like Tinkertool to fine-tune the colors used in Dark Mode. With Tinkertool, you can adjust the colors used for the menu bar, Dock, and more.
- If you are using a Mac with a Touch Bar, you can enable Dark Mode for the Touch Bar as well. To do this, go to the “Keyboard” settings and select the “Touch Bar shows” dropdown menu. From here, you can choose to show the “Expanded Control Strip” or the “App Controls with Control Strip” in Dark Mode.
By following these tips, you should be able to fully customize and optimize your experience with Dark Mode on your Mac. Enjoy!