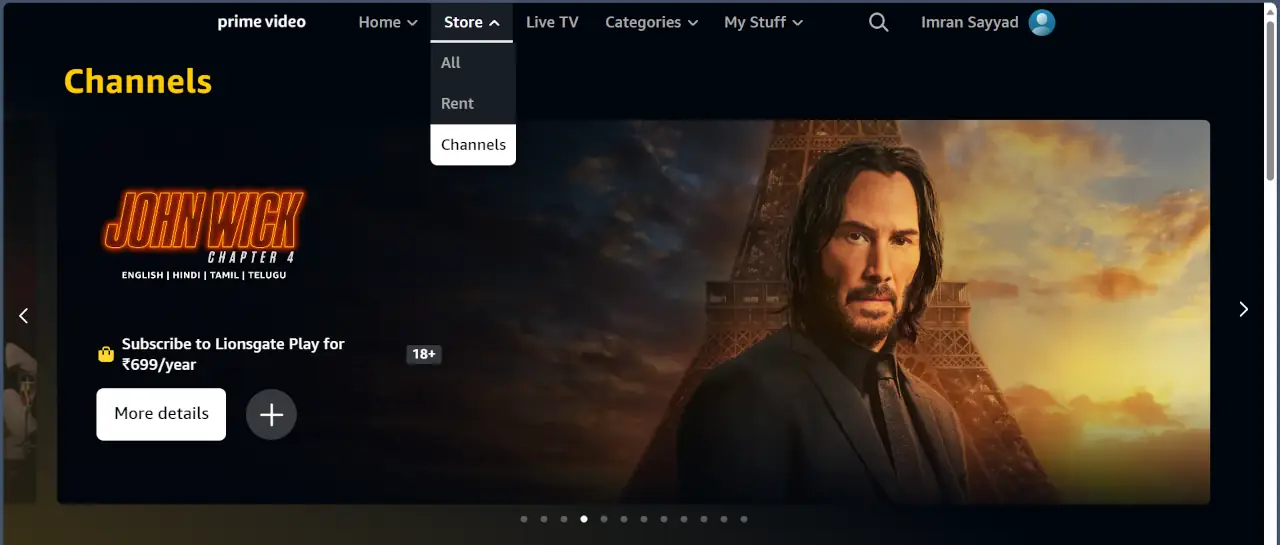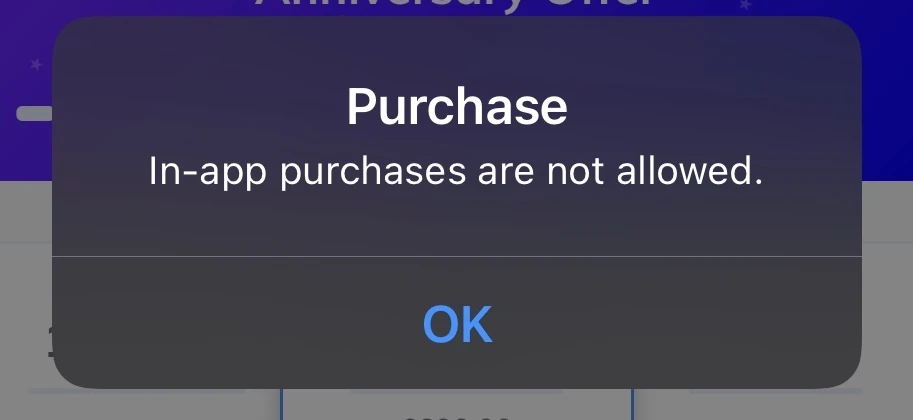Are you looking to cancel your Amazon Prime subscription? Maybe you’ve decided it’s time to take a break or found a better alternative. Whatever your reason, canceling this subscription is a straightforward process using this guide.
In this guide, I have explained the steps to cancel your Amazon Prime membership both from your desktop & mobile phone, making it as easy as possible for you.
Jump to see how to Cancel on the Phone.
Steps To Cancel Your Prime Membership
You can easily cancel your Prime membership by accessing the “End Membership” option from your Amazon account settings followed by the confirmation.
Remember, canceling a subscription means it will not renew automatically after the paid period but it will remain active until its already purchased plan expiry date.
Here are steps on how to do it,
Step 1: Login and Go to Your Account Settings
Once you’re logged in, hover your cursor over the “Accounts & Lists” tab. In the drop-down menu that appears, click on “Your Prime Membership.” This will take you to your membership dashboard.
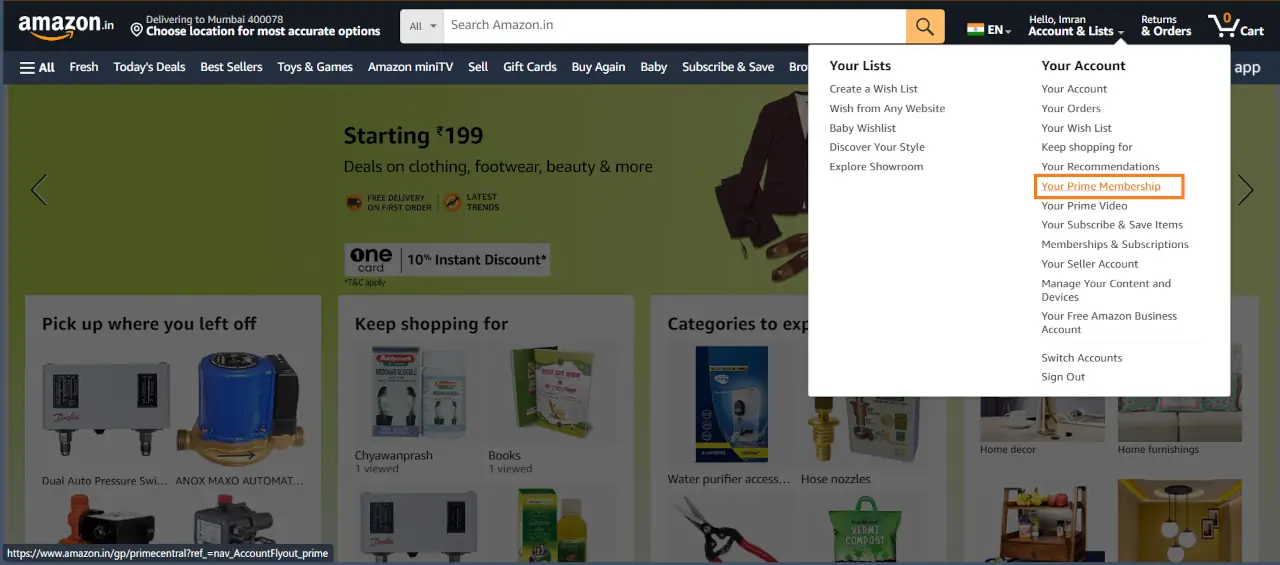
Step 2: Manage Membership
On your Prime membership dashboard, you will see information about your membership, including the renewal date and benefits. Look for the “Manage Membership” button, usually located on the left-hand side of the page. Click on it to proceed.
Step 3: Cancel Your Membership
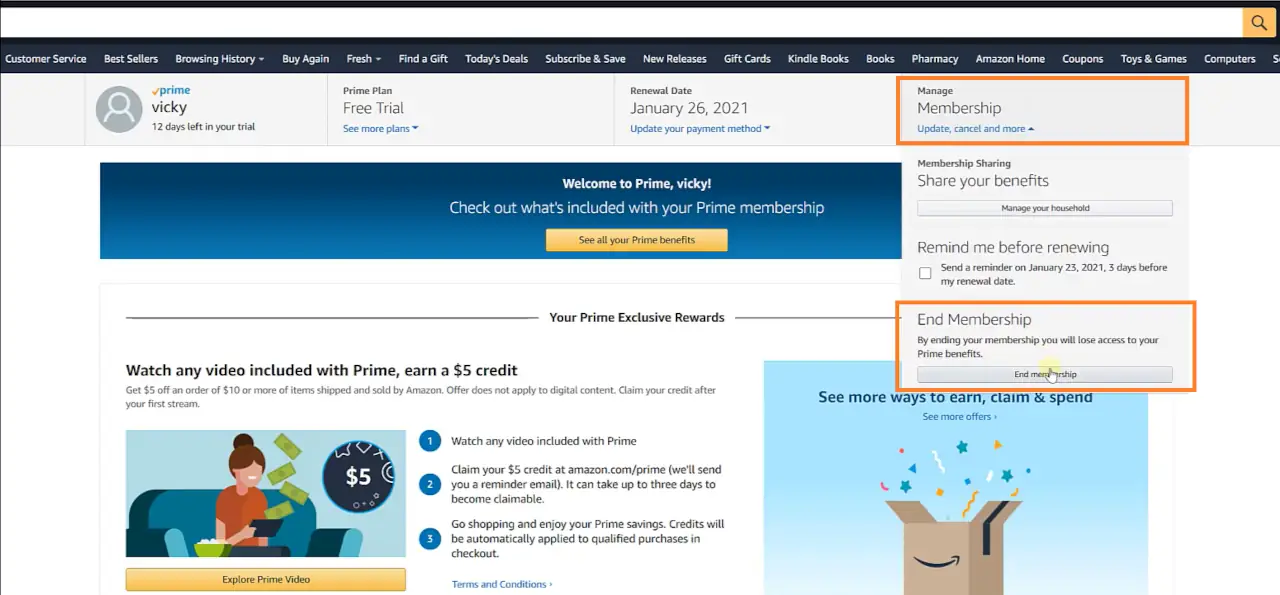
Now you’ll be directed to a page with information about your membership, including the benefits you’re currently enjoying. Scroll down until you find the “End Membership and Benefits” section. Here, you’ll find an option to “End Membership.” Click on it.
Step 4: Confirm Cancellation
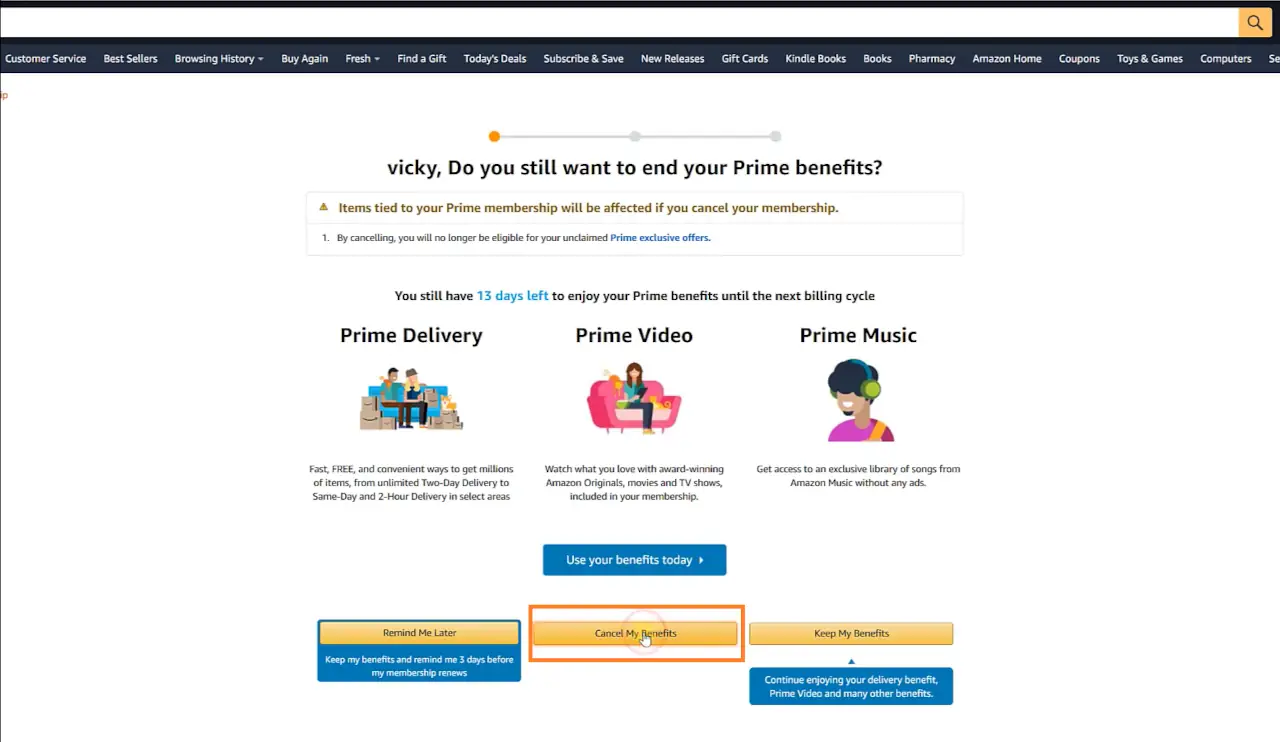
Amazon will ask you to confirm your decision to cancel your membership. They may also provide information about any benefits or content you’ll lose access to. Carefully read through this information. If you’re sure about canceling, click on the “Cancel Membership” button.
Step 5: Final Confirmation
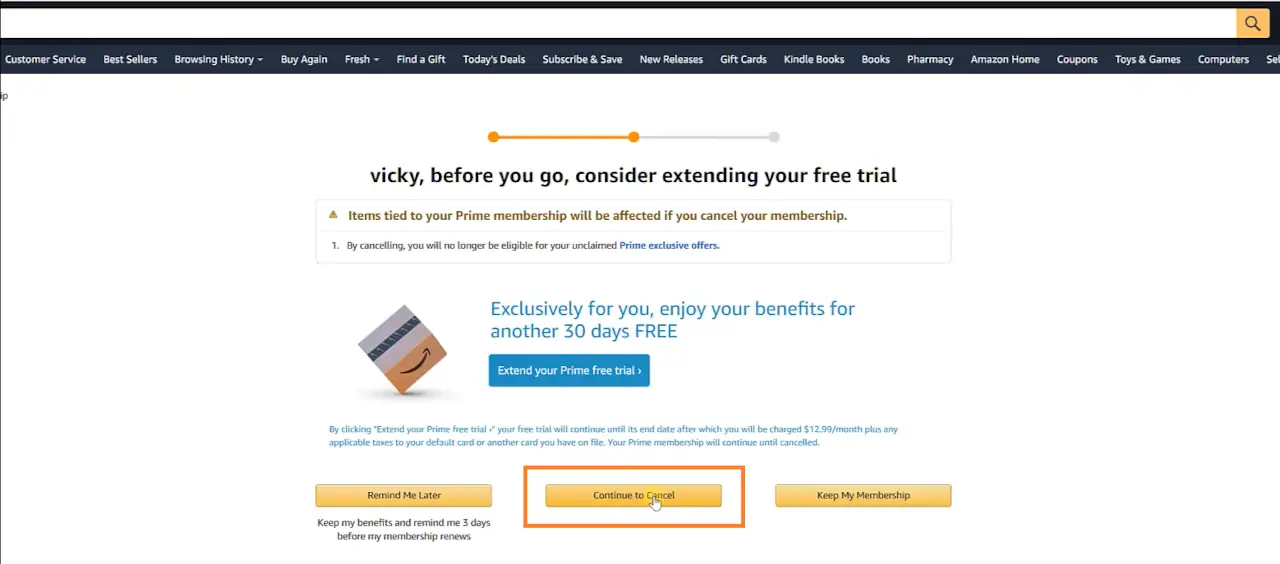
After clicking “Cancel Membership,” Amazon will ask for your final confirmation. They want to make sure you’re absolutely certain about canceling. If you’re sure, click on the “Cancel on [Your Renewal Date]” button.
Step 6: Your Cancellation is Complete
Congratulations! You’ve successfully canceled your Amazon Prime membership. You will continue to have access to benefits until your renewal date. After that, you will no longer be charged for membership, and your access to Prime services will end.
Cancel Amazon Prime on the Phone
To cancel your Amazon membership from your phone you have to open the Amazon Shopping app and then access profile settings and follow these steps,
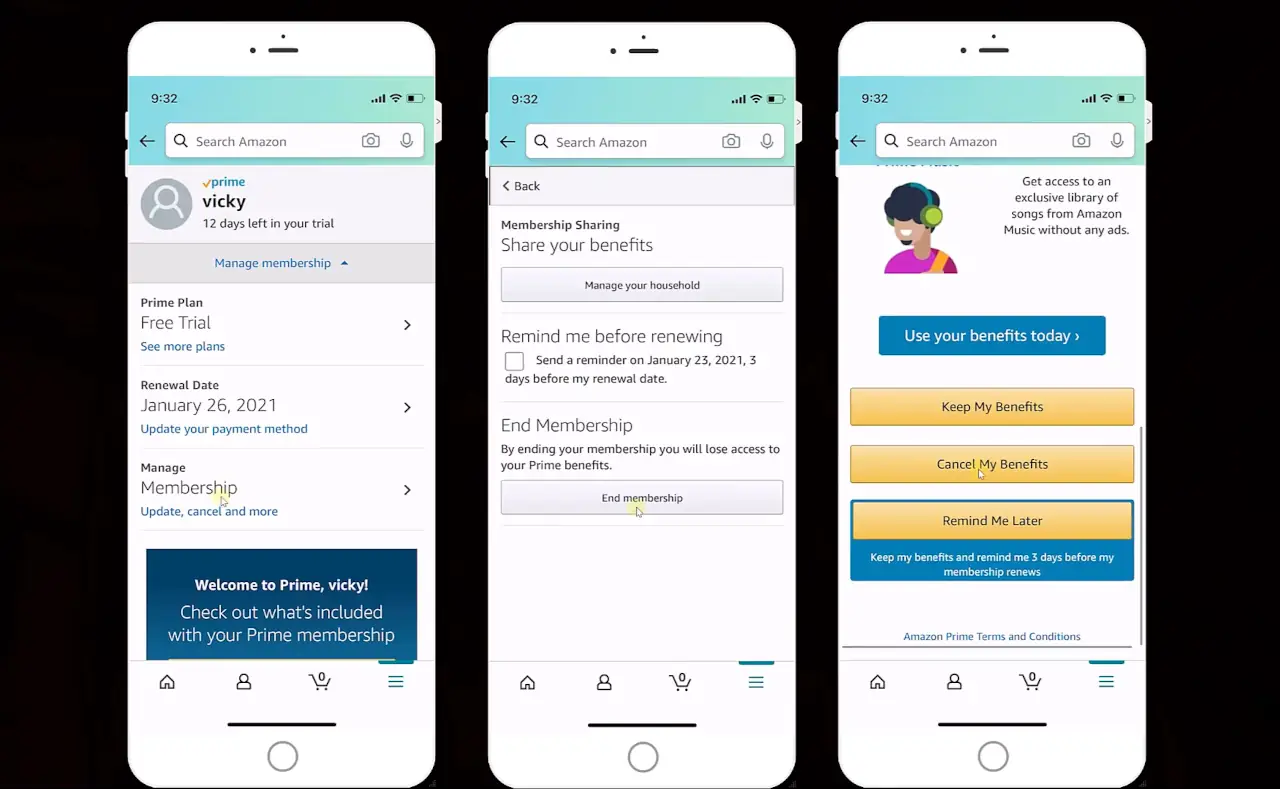
- Tap the Profile button, an avatar-like icon at the bottom of the screen
- Scroll down and select Manage Prime Membership.
- Click on the Manage Membership drop-down menu, and press the Manage Membership button in that menu.
- Press on the End Membership button.
- Continue the on-screen instructions to proceed to cancel your subscription.
Quick Tips:
Here are some quick tips to keep in mind when canceling an Amazon subscription:
- Double-check your renewal date to avoid any unexpected charges.
- If you cancel during a free trial, you’ll lose access to Prime benefits immediately.
- You can rejoin at any time if you change your mind.
- When you cancel your subscription, It will also end your Amazon Prime Music and Prime Video Subscription.
Why Cancel Amazon Prime?
People have various reasons for canceling their Amazon Prime memberships. Some common reasons include inconvenient membership costs, better alternative OTT services or some people just want a temporary break.
If you are one of them, by following this guide you can cancel prime step by step.
Share your thoughts in the comment section.????????