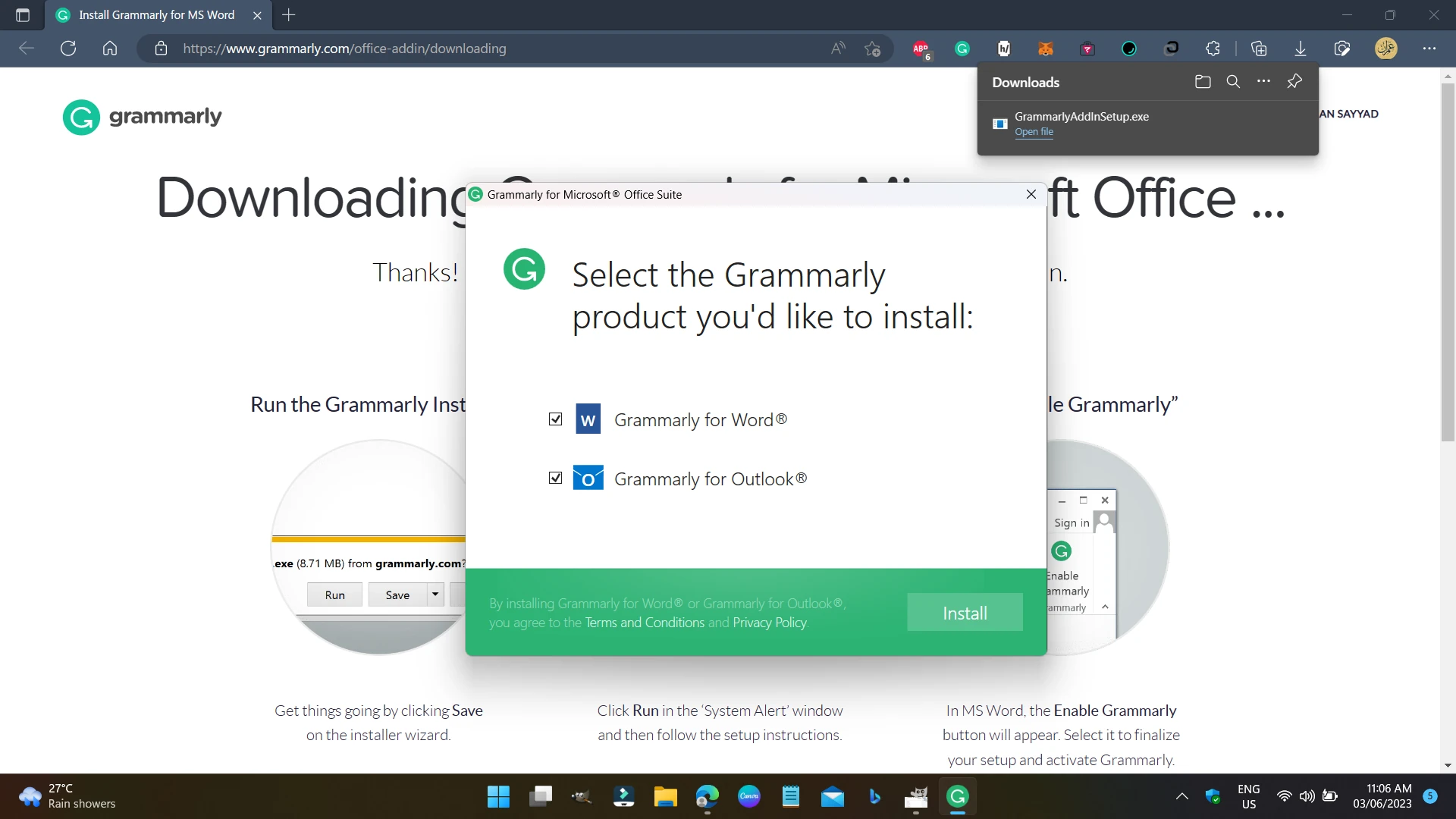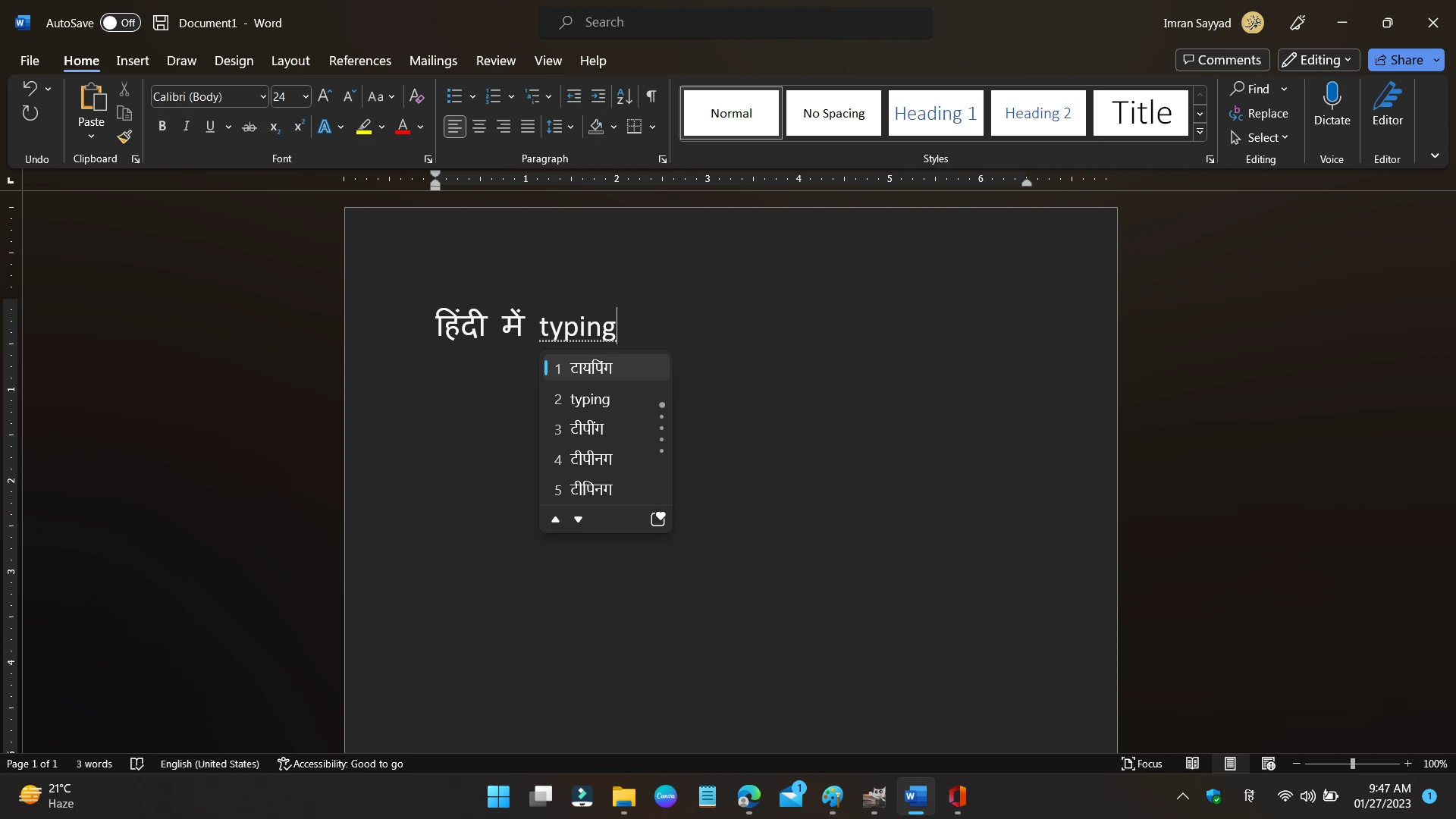Microsoft Word Documents allows us to show artistic expression by mirroring, flipping, or rotating images easily. Sometimes it is needed for printing and publication purposes as mirrored images can offer a distinct aesthetic.
Sometimes, you might want to show an image from a different perspective. Mirroring an image can provide a fresh viewpoint and make it more engaging for your audience. They can help you achieve balance and draw attention to certain elements.
In this guide, I will help you achieve that using simple steps. We’ll explore the process of mirroring an image in Microsoft Word.
Steps to Mirror Image In Microsoft Word Document
Begin by launching the Microsoft Word application on your PC. Whether you’re using Word 2021 or another version, the steps are quite similar.

- Open Microsoft Word and Insert the Desired Image
- Click on Image and then on “Picture Format Tab”
- Select the “Flip Horizontally” Rotate Option from the Arrange Tab
Flipping the image horizontally creates an exact mirrored copy of the selected picture in Microsoft Word. It is the easiest logical method to achieve results.
You can obtain a similar “Mirrored Image” result by formatting the image’s x-axis 3D rotation to a 180-degree angle.

Similarly, You can mirror a text box (and the text within it), shape, WordArt, or a picture by rotating or flipping it.
Setting Original & Mirrored Image Side by Side
After your image is successfully mirrored. You can compare the original and mirrored images side by side. This gives you a clear view of the mirror effect you’ve achieved. Remember, you can apply a similar technique to mirror text as well.
To move images side by side you have to format the picture layout to “Fix Position on Page“. Do this by right-clicking on image-> Wrap Text ->”Fix Position on Page”

To show the mirrored effect below the original image choose the “Flip Vertically” option and place the inversed image below the original one.
Have Fun with Mirrored Images
Creating mirrored images in Microsoft Word is a straightforward process that can add a unique touch to your pictures. Whether you’re looking to bring a fresh perspective to your favorite photos or experimenting with different visual angles, this technique offers creative possibilities. Feel free to print, share, or frame your newly mirrored images and enjoy the artistic twist they bring to your collection.
In addition to mirroring images, you might also want to explore simple methods for flipping photos on Windows. With these skills, you can enhance your image editing repertoire and have more fun with your digital creations.