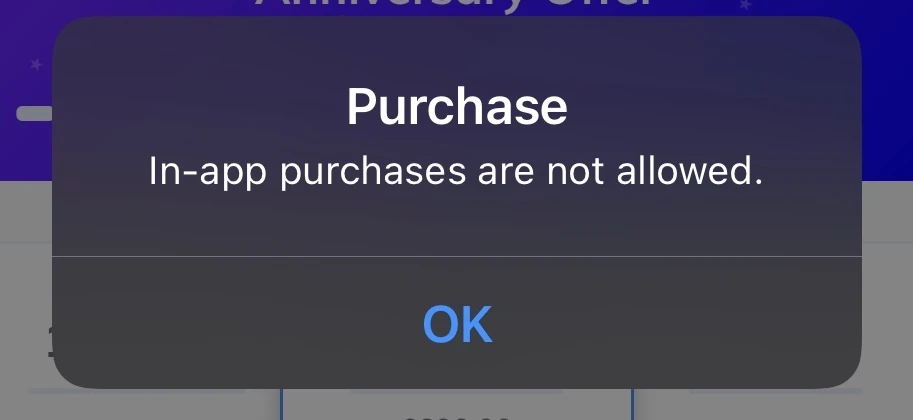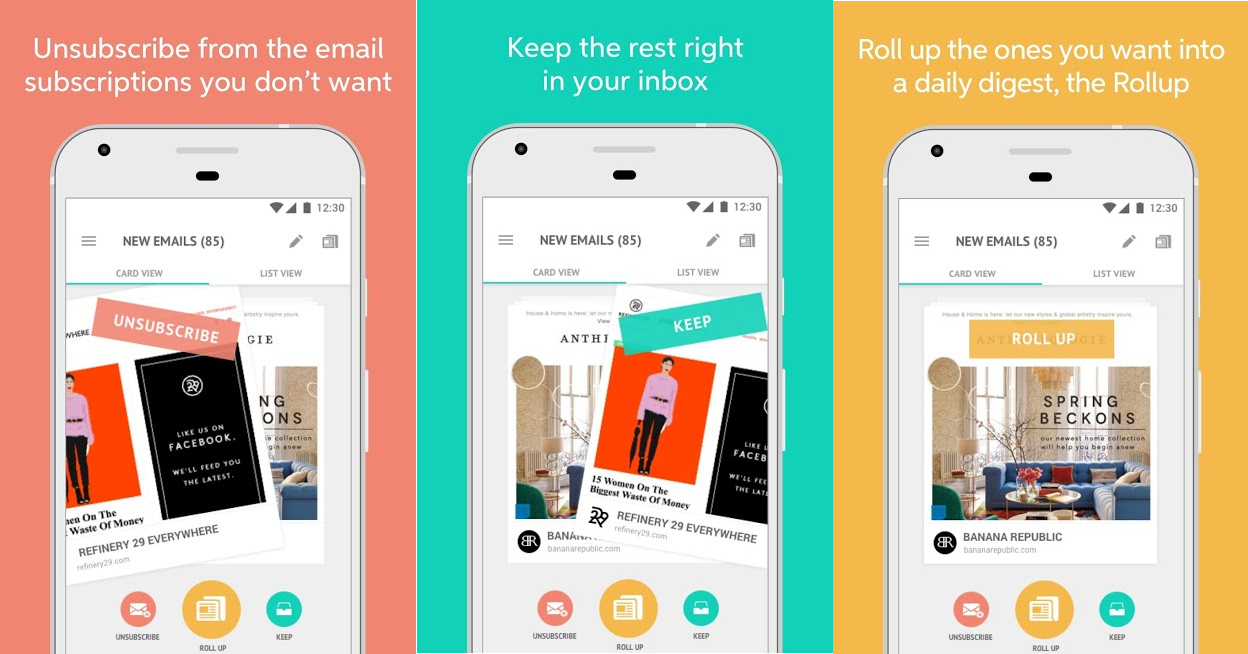Just pressed send email button and suddenly realized that something is missed. we’ve all experienced the frustration of realizing we made an error right after hitting the send button. It could be an attachment, a goodbye message, or any incorrect information that needs to be changed. This happens to all of us.
But, what could we do when once the email is already dispatched?
Fortunately, iOS provides a solution that allows you to unsend emails but requires swift action. In this article, we will explore the steps to unsend an email using the Mail app on your iPhone, giving you more control over your outgoing messages.
In this article, we will see how to configure undo send delay setting in iPhones so we will have some time to stop sending emails after realizing the mistake.
Step 1: Utilize the Undo Send Feature
The Mail app on your iPhone offers an invaluable “Undo Send” feature that enables you to retract an email shortly after sending it. However, it would help if you acted quickly within a limited timeframe of 10 seconds. Follow these steps to unsend an email:

- Open the Mail app on your iPhone.
- Locate the email you want to unsend in the “Sent” folder and tap on it to open it.
- At the bottom of the screen, you will find various options. Look for the “Undo send” button and tap on it promptly.
- The email will be immediately pulled back, preventing the recipient from receiving it.
By following these steps promptly, you can correct any mistakes or prevent unintended messages from reaching their recipients.
Step 2: Extend the Undo Send Timeframe
If you find the 10-second window too short to react and unsend an email, you have the option to extend the time duration before the email is sent. This extra time acts as a safety net, providing you with more flexibility. Here’s how to set up a delay for outgoing emails:

- Open the “Settings” app on your iPhone.
- Scroll down and tap on “Mail.”
- Within the Mail settings, locate and tap on “Undo Send Delay.“
- Choose the desired duration from the options provided. Options typically range from 5 to 30 seconds.
- Exit the settings menu, and the delay will be in effect.
By configuring a longer undo-send timeframe, you gain additional breathing room to unsend emails, reducing the chances of sending messages with errors or unintended content.
The Mail app’s “Undo Send” feature on your iPhone is a game-changer. Act quickly within 10 seconds to retract an email and avoid regrets. Customize the settings to extend the undo send timeframe for added convenience.