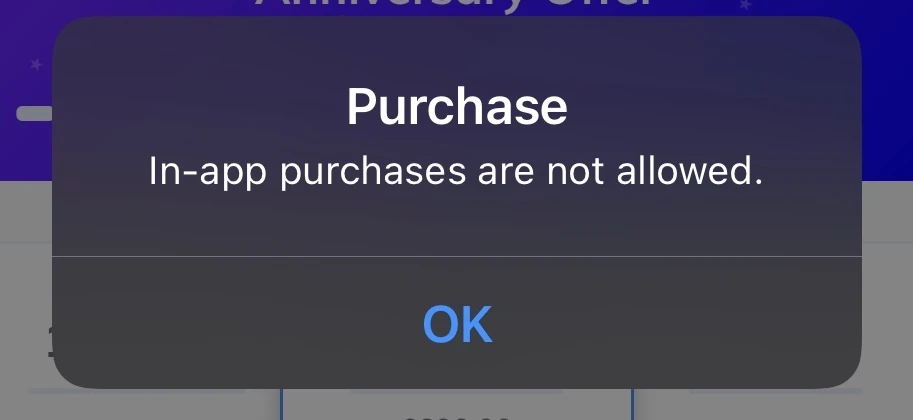In-app purchases (IAP) are a crucial aspect of many mobile apps, allowing users to unlock additional features, purchase virtual goods, or subscribe to premium content. However, iPhone and iPad users may occasionally encounter the “In-App Purchases Not Allowed” error, which can be frustrating for both users and developers.
In this article, we will explore the possible causes of this error and provide step-by-step solutions to resolve it.
Check Device In-App Purchase Settings
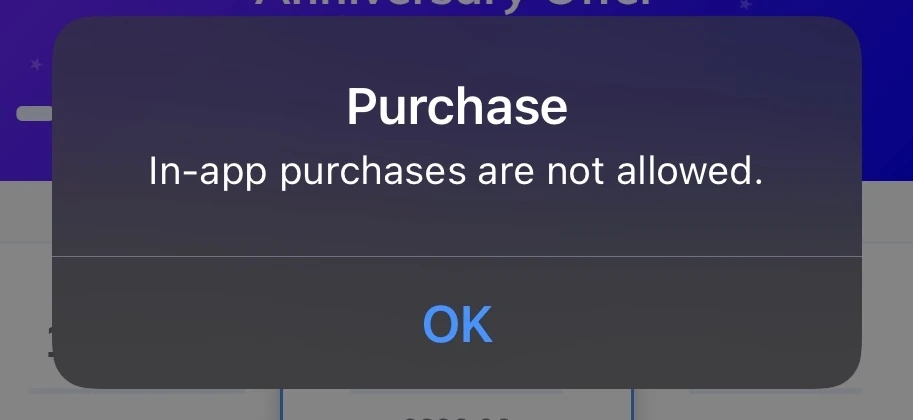
The first step in resolving the “In-App Purchases Not Allowed” error is to ensure that in-app purchases are enabled on the device. To do this, follow these steps:
- Open the Settings app on your iPhone or iPad.
- Scroll down and tap on “Screen Time.”
- Tap on “Content & Privacy Restrictions.”
- If the toggle is off, turn it on.
- Tap on “iTunes & App Store Purchases.”
- Ensure that “In-app Purchases” is set to “Allow.”
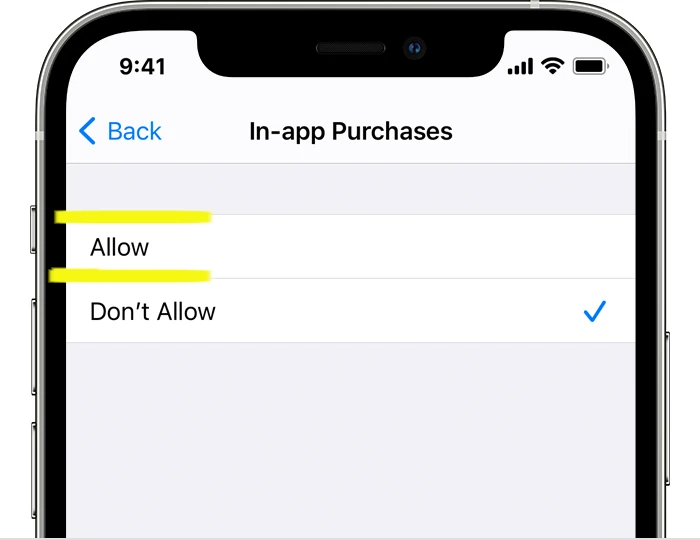
Verify Apple ID and Payment Information
Another common cause of the error is an issue with the Apple ID or payment information associated with the account. To verify and update your Apple ID and payment information, follow these steps:
- Open the Settings app on your iPhone or iPad.
- Tap on your name at the top of the screen.
- Tap on “iTunes & App Store.”
- Tap on your Apple ID and then tap “View Apple ID.”
- Sign in with your Apple ID password or use Face ID/Touch ID.
- Tap on “Payment Information” and ensure that your payment details are accurate and up-to-date.
Update the App and iOS
Outdated app versions or iOS can sometimes cause compatibility issues, leading to the “In-App Purchases Not Allowed” error. To resolve this, ensure that both the app and your device’s iOS are updated to the latest versions:
a. Open the App Store on your iPhone or iPad.
b. Tap on your profile icon in the top-right corner.
c. Scroll down to see available updates and tap “Update All” if necessary.
d. To update iOS, open the Settings app, tap on “General,” and then tap on “Software Update.” If an update is available, follow the on-screen instructions to install it.
Restart the Device
Sometimes, a simple device restart can resolve minor issues, including the “In-App Purchases Not Allowed” error. To restart your iPhone or iPad, follow these steps:
a. Press and hold the power button (and the volume up button for iPhone X and later) until the “Slide to Power Off” slider appears.
b. Slide the slider to power off your device.
c. After the device has completely powered down, press and hold the power button again until the Apple logo appears.
Contact App Developer or Apple Support
If the error persists after trying the above solutions, it may be due to a bug in the app or an issue with your Apple account. In this case, consider reaching out to the app developer for assistance or contacting Apple Support for further guidance.
Conclusion,
The “In-App Purchases Not Allowed” error on iPhone and iPad can be frustrating, but with a methodical approach and attention to detail, it can be resolved. By checking device settings, verifying Apple ID and payment information, updating the app and iOS, restarting the device, and seeking assistance from the app developer or Apple Support, users can overcome this issue and enjoy a seamless in-app purchasing experience.
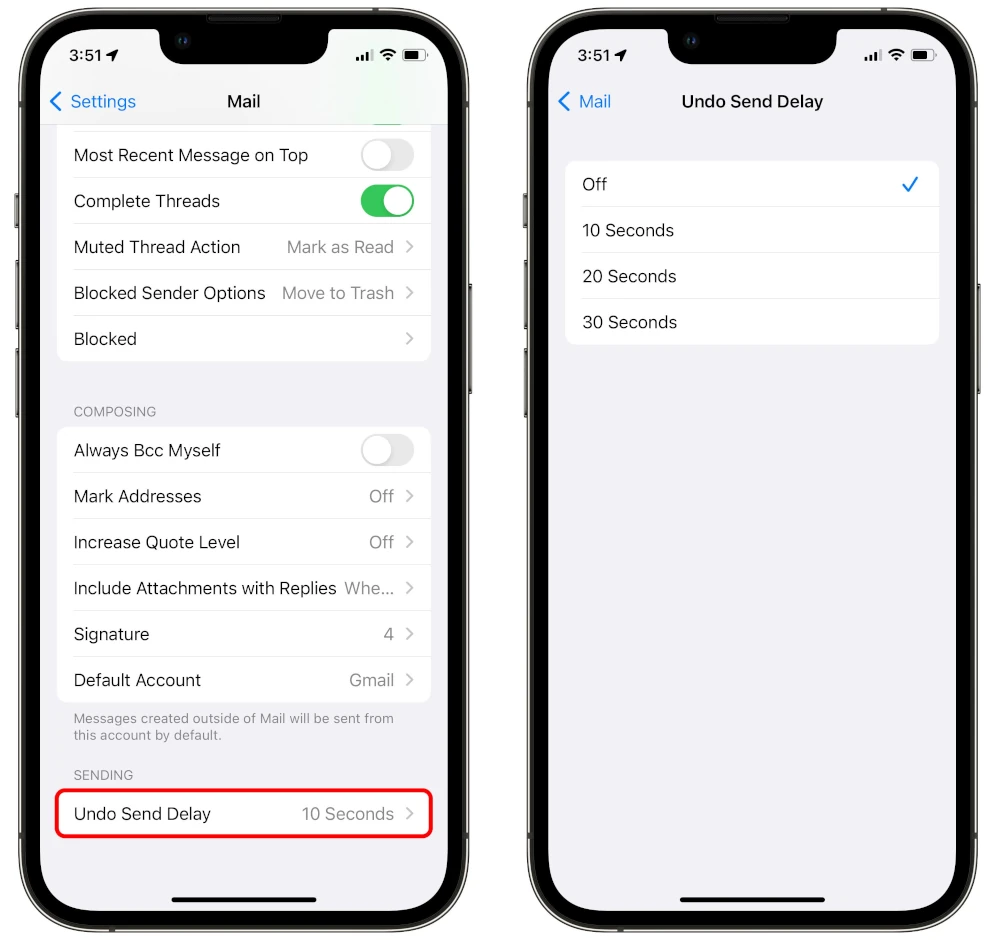
![[Fixed] "Deployment Failed with HRESULT: 0x80073CF6" Error 5 HRESULT 0x80073CF6 Error Code](https://www.techiesdiary.com/wp-content/uploads/HRESULT-0x80073CF6-Error-Code.webp)