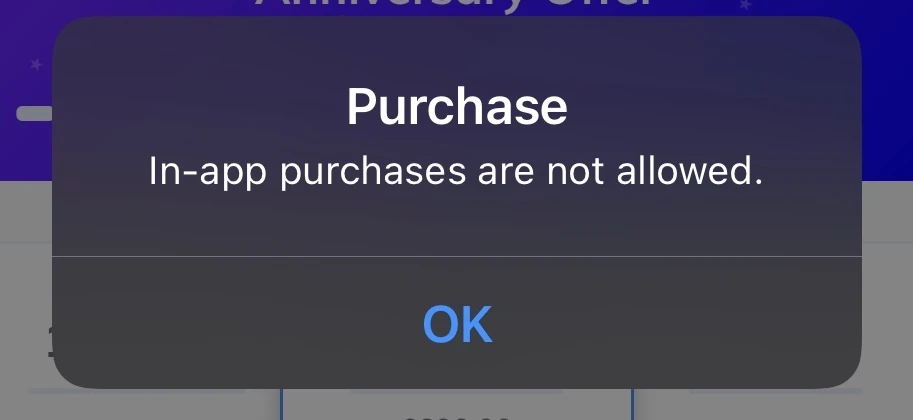The “Deployment Failed with HRESULT: 0x80073CF6, Package Could Not Be Registered” error is a common issue faced by Windows 10 users when trying to install or uninstall apps from the Microsoft Store or using Windows PowerShell. This error can be frustrating, but there are several methods to resolve it.
In this article, we will discuss the possible causes and nature of this error and methods to fix it with step-by-step solutions.
Before reading this article, please note that I have researched for a very long time to fix this error. After research, I found that there is no fixed cause of this error and hence there is no fixed single solution applicable to everyone. It means you have to try the given solutions one by one.
What Causes Windows Store Error 0x80073cf6 ?
The error message “Deployment failed with HRESULT: 0x80073CF6, Package Could Not Be Registered.” appears while doing Windows store app package-related activities such as,
- Install and register the Windows Store app package through Power Shell
- Installing, updating, or uninstalling app packages through Windows Store app
- Working on apps configuration, development, and deployment of test apps
![[Fixed] "Deployment Failed with HRESULT: 0x80073CF6" Error 1 HRESULT 0x80073CF6 Error Code](https://techiesdiary.com/wp-content/uploads/HRESULT-0x80073CF6-Error-Code.webp)
Error message could have prefix like : Get-AppxPackage / Add-AppxPackage / Remove-AppxPackage . And it could have suffix like : Merge Failure : Error 0x80070003 / (Exception from HRESULT: 0x80073CF6) / error 0x80070002: Windows cannot register the package because of an internal error or low memory. depends on activity you were trying to do.
Cause of the error,
Possibly the error with code : 0x80073cf6 can occur due to various reasons, including one of the following:
- Corrupted system files or registry entries
- Incomplete or failed app installation
- Conflicting app files
- Damaged user profile
- Improper Windows 10 update
- Conflict in ownership of the registry key
- App language conflicts after recent updates (Windows or Store)
How to Fix Windows Store Error 0x80073cf6 in Windows 10
Method 1: Run the Windows Store Troubleshooter
- Press the Windows key + I to open the Settings app.
- Click on “Update & Security.”
- Select “Troubleshoot” from the left pane.
- Scroll down and click on “Windows Store Apps.”
- Click on “Run the troubleshooter” and follow the on-screen instructions.
Method 2: Reset the Microsoft Store Cache
- Press the Windows key + R to open the Run dialog box.
- Type “wsreset.exe” and press Enter.
- Wait for the process to complete, and the Microsoft Store should open automatically.
Method 3: Re-register the Microsoft Store
- Right-click on the Start button and select “Windows PowerShell (Admin).”
- Type the following command and press Enter:
Get-AppXPackage -AllUsers | Foreach {Add-AppxPackage -DisableDevelopmentMode -Register "$($_.InstallLocation)\AppXManifest.xml"}- Wait for the process to complete, then restart your computer.
Method 4: Check for Windows Updates
- Press the Windows key + I to open the Settings app.
- Click on “Update & Security.”
- Select “Windows Update” from the left pane.
- Click on “Check for updates” and install any available updates.
Method 5: Create a New User Profile
If the error persists, it might be due to a damaged user profile. Creating a new user profile can help resolve the issue.
- Press the Windows key + I to open the Settings app.
- Click on “Accounts.”
- Select “Family & other users” from the left pane.
- Click on “Add someone else to this PC” and follow the on-screen instructions to create a new user account.
See the official guide : Create local user account in windows 10
Method 6: Set ownership of the packages registry key to the system
- Open registry editor (Press Windows key + R then type “regedit” and hit Enter)
- Go to the following registry key:
HKEY_CURRENT_USER\Software\Classes\Local Settings\Software\Microsoft\Windows\CurrentVersion\
AppModel\Repository\Packages- Open right-click options on the “Pakeges” key and then click on “Permissions”
![[Fixed] "Deployment Failed with HRESULT: 0x80073CF6" Error 2 open package registry permisions](https://techiesdiary.com/wp-content/uploads/open-package-registry-permisions-1024x519.webp)
- Open “Advance Permissions”
![[Fixed] "Deployment Failed with HRESULT: 0x80073CF6" Error 3 permissions for package](https://techiesdiary.com/wp-content/uploads/permissions-for-package.webp)
- Click on “Change Ownership”
![[Fixed] "Deployment Failed with HRESULT: 0x80073CF6" Error 4 advance permissions settings](https://techiesdiary.com/wp-content/uploads/advance-permissions-settings.webp)
- Type “System” then press “Check Ownership”
![[Fixed] "Deployment Failed with HRESULT: 0x80073CF6" Error 5 change group ownership](https://techiesdiary.com/wp-content/uploads/change-group-ownership.webp)
- Click on “OK”
The “Deployment Failed with HRESULT: 0x80073CF6, Package Could Not Be Registered” error can be resolved using the methods mentioned above. It is essential to try each method in the order provided, as some solutions may work for specific scenarios. If the error persists after trying all the methods, consider upgrading to Windows 11 or reach out to Microsoft Support for further assistance.