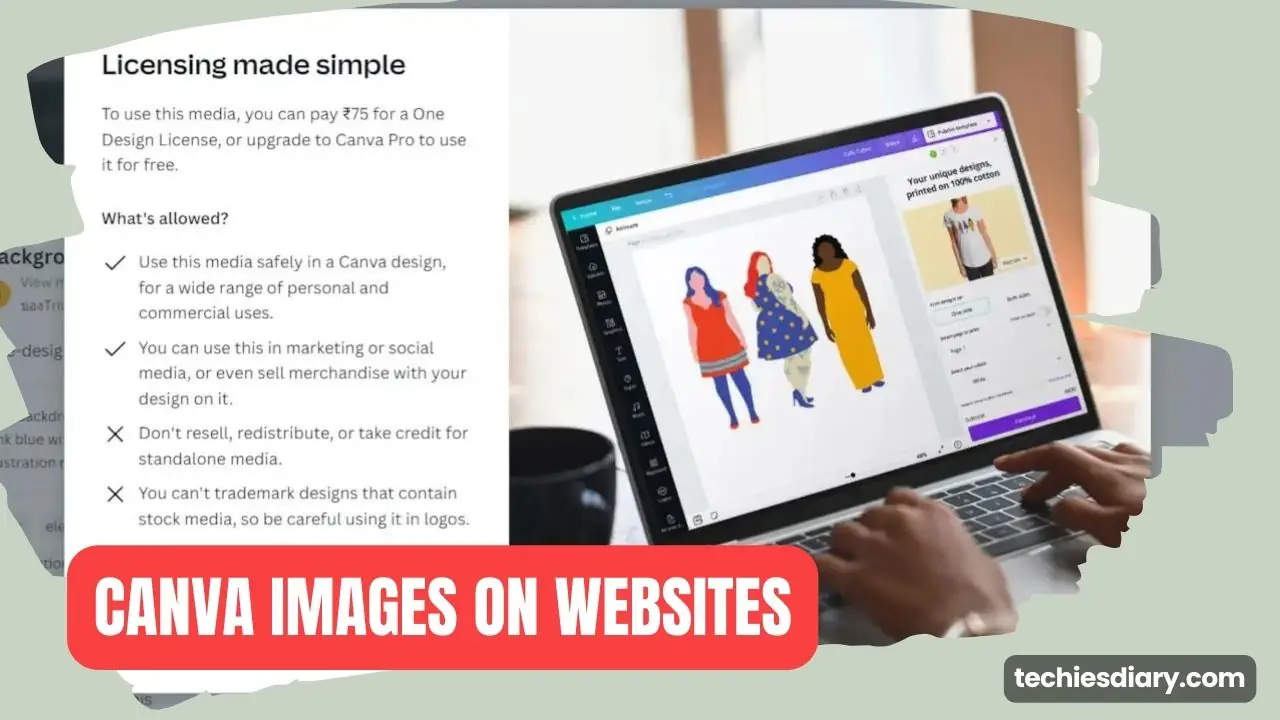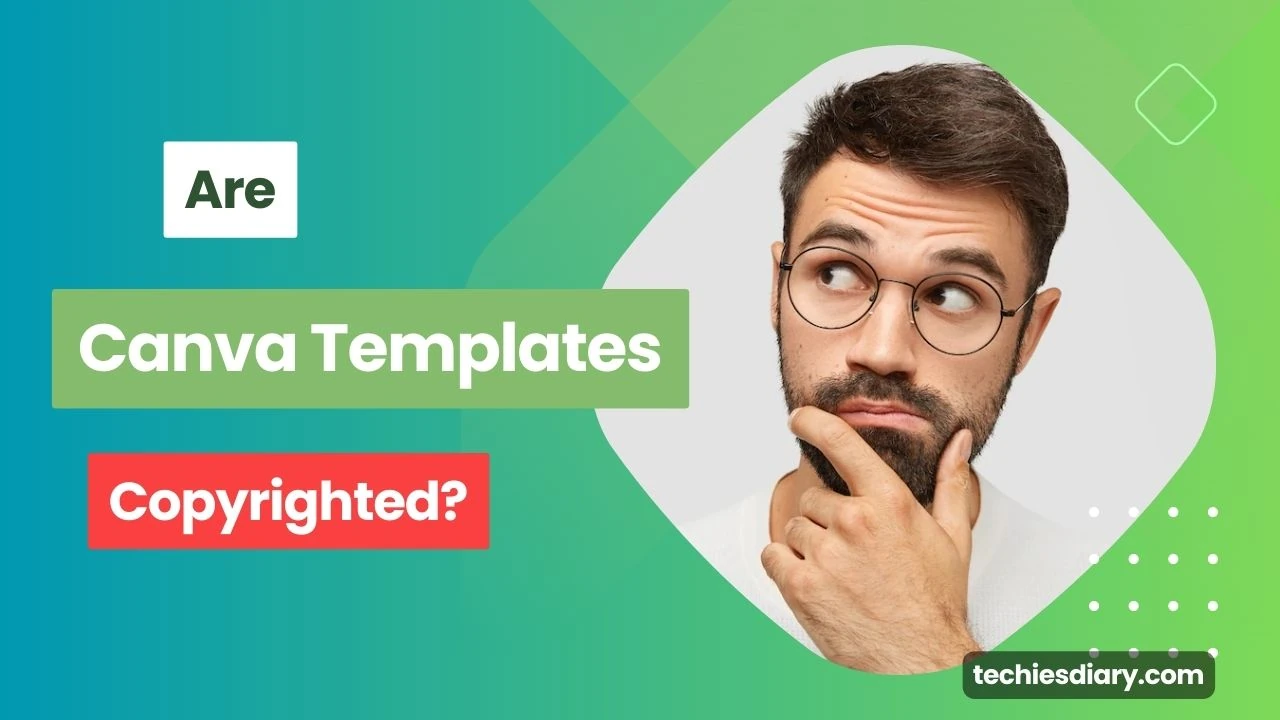Are you frustrated because your Canva images are turning out blurry when you save them? Don’t worry; you’re not alone. This issue can be easily fixed, but you have to identify the exact reason that is causing blur in your canvas output image.
Let’s see why your Canva images might be saving blurry and how to fix it.
Table of Quick Tips for Canva Images
| Sr | Issue | Quick Tip |
|---|---|---|
| 1 | Low Resolution | Check and use images with sufficient resolution. |
| 2 | Resizing | Start with larger images; avoid enlarging too much. |
| 3 | Export Settings | Choose appropriate format and quality settings. |
| 4 | Internet Connection | Choose the appropriate format and quality settings. |
| 5 | Zoom Level | Use an appropriate zoom level for viewing. |
| 6 | Font Choices | Stick to legible fonts, especially for small text. |
Why Your Canva Images Are Saving Blurry?
There are several reasons causing low quality or blurry Canva image output. The most common reason is the use of low-resolution images in Canva templates.
1. Image Resolution Matters
When you create or upload an image in Canva, it’s essential to ensure that the resolution is sufficient for your intended use. Low-resolution images appear pixelated and lack clarity.
Quick Tip: Check the resolution of your images before using them in Canva. For web use, aim for at least 72 pixels per inch (PPI), while print requires a higher PPI, typically 300 PPI.
2. Resize Images Properly
Resizing images within Canva can sometimes lead to blurriness. When you resize an image, Canva attempts to maintain quality, but if the original image is too small and you make it larger, it can result in blurriness.
Solution: Always start with images that are larger than your intended size. If you need to downsize, Canva usually handles this better without significant quality loss.
3. Export Settings
The way you export your Canva designs also impacts their quality. Canva offers different file formats and quality settings when you download your work. Choosing the wrong settings can lead to blurry images.
Quick Tip: When exporting for web use, select the “JPEG” format and choose the highest quality option. For print, opt for PDF and ensure the DPI (dots per inch) is set to 300 for optimal quality.
4. Internet Connection
Believe it or not, the speed and stability of your internet connection can affect the quality of images in Canva. Slow or unstable connections may lead to incomplete downloads, resulting in blurry images.
Solution: Ensure you have a stable internet connection when working in Canva, especially when downloading or saving your designs.
5. Zoom Level
Sometimes, the apparent blurriness might be due to the zoom level you are viewing your design at within Canva. Zooming in too much can make the image appear pixelated, even if it’s not.
Solution: Use the zoom level that provides an accurate representation of your design. Don’t zoom in excessively unless you’re inspecting small details.
6. Font Choices
Although not directly related to images, the choice of fonts in your design can affect its overall appearance. Some fonts may appear blurry, especially at smaller sizes.
Quick Tip: Stick to legible fonts, and avoid using overly decorative or complex ones for small text elements.
Conclusion
Identify the root cause of blurry or low-quality images and fix them as tips given in the above article. Remember, the key to getting the best results in Canva is to pay attention to these details and make informed choices throughout your design process. Happy designing!