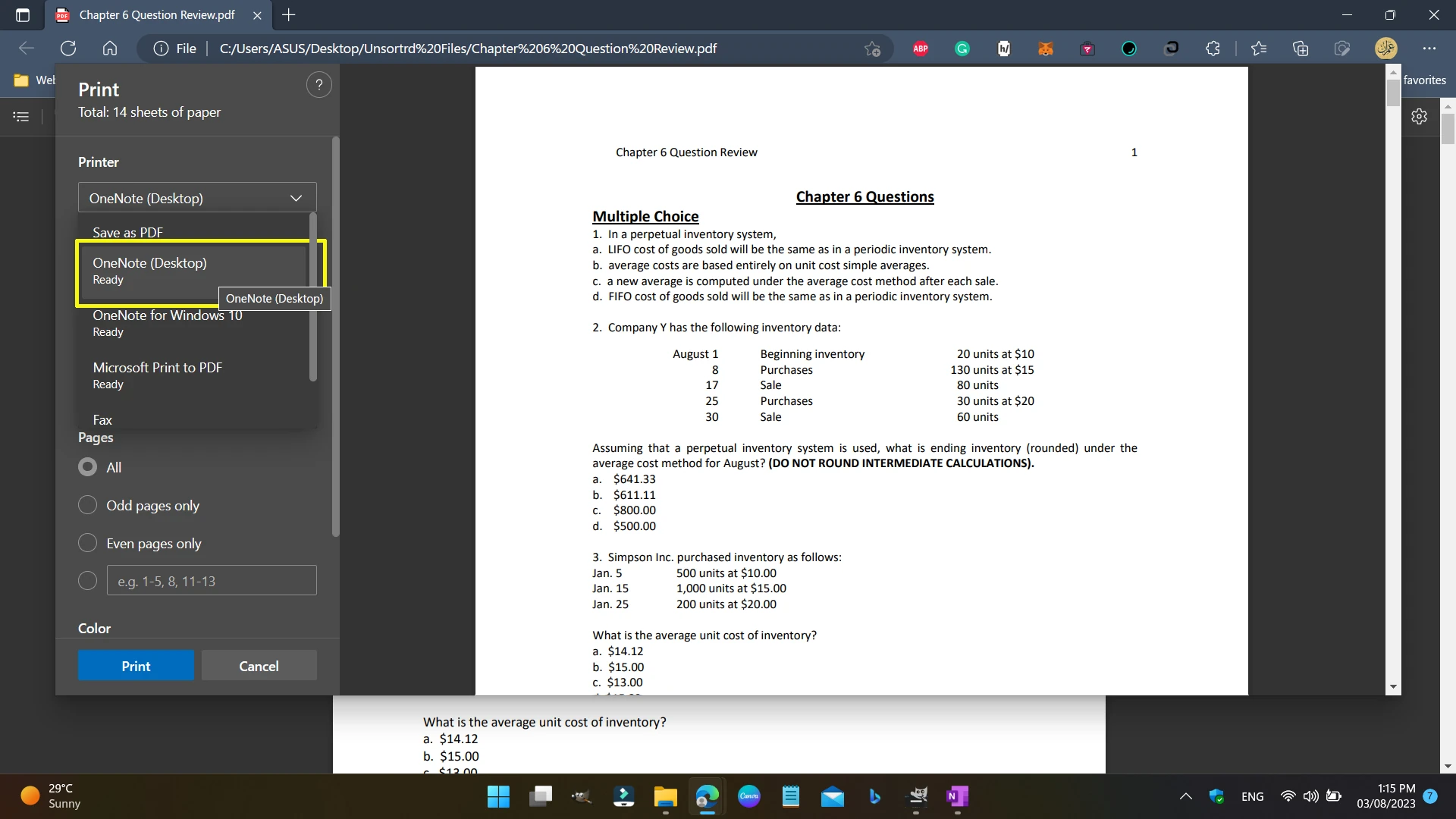So, you’ve taken a screenshot, and now you want to save it as a PDF? No worries, I’m here to guide you through the process, step by step.
Converting a screenshot into a PDF is a convenient way to preserve what’s on your screen exactly as it is. Plus, the beauty of PDFs is that they’re universally compatible, so you can share them with anyone, anywhere.
In this article, I have used Microsoft’s Powerpoint Tool. Instead, you can use Word or directly press Ctrl+P to open the print dialog then choose PDF printer after customizing the print layout.
Convert On a PC

Step 1: Take a Screenshot
Press “Print Screen” on your keyboard to capture the screenshot.
Step 2: Create a Blank Presentation
Open Microsoft PowerPoint and start a new blank presentation.
Step 3: Paste the Screenshot
Click “Edit” and select “Paste” to paste the screenshot into PowerPoint.
Step 4: Adjust Image Size
Resize the screenshot image to fit it onto the PowerPoint slide.
Step 5: Save as PDF
Click the “Microsoft Office” button, hover over “Save As,” and choose “PDF.”
Step 6: Name Your PDF
Give your PDF file a name and click “Publish.”
Voila! Your screenshot is now a PDF, ready to be shared and viewed by anyone. ????
Convert On a Mac
Step 1: Capture the Screenshot
To capture your screenshot, simply press “Command” + “Shift” + “3.” You’ll see a PNG file of the screenshot magically appearing on your desktop.
Step 2: Open the Screenshot
Double-click the screenshot PNG file, and it will open in Preview, your default image viewer on Mac.
Step 3: Choose ‘Print’
Click on “File” at the top left corner, and from the dropdown menu, select “Print.”
Step 4: Select ‘Save as PDF’
Within the print menu, you’ll see an option called “PDF.” Click on it, and then choose “Save as PDF.”
Step 5: Name and Save
Give your PDF file a meaningful name, pick the destination where you’d like to save it, and finally, click “Print.” Your screenshot is now neatly stored as a PDF file.
Now that you know how to effortlessly convert screenshots to PDFs on both Mac and PC, you’re well-equipped to share your screen captures with ease. Have fun creating and sharing your PDF screenshots! ????
Pro Tip: If you need to convert multiple screenshots to PDF, you can merge them into a single PDF document using various online tools or dedicated software. Keep in mind the higher the resolution your PC has, output PDF file size will be.
Do you have any questions or need more tech tips?
Feel free to reach out or explore our website for more helpful articles!