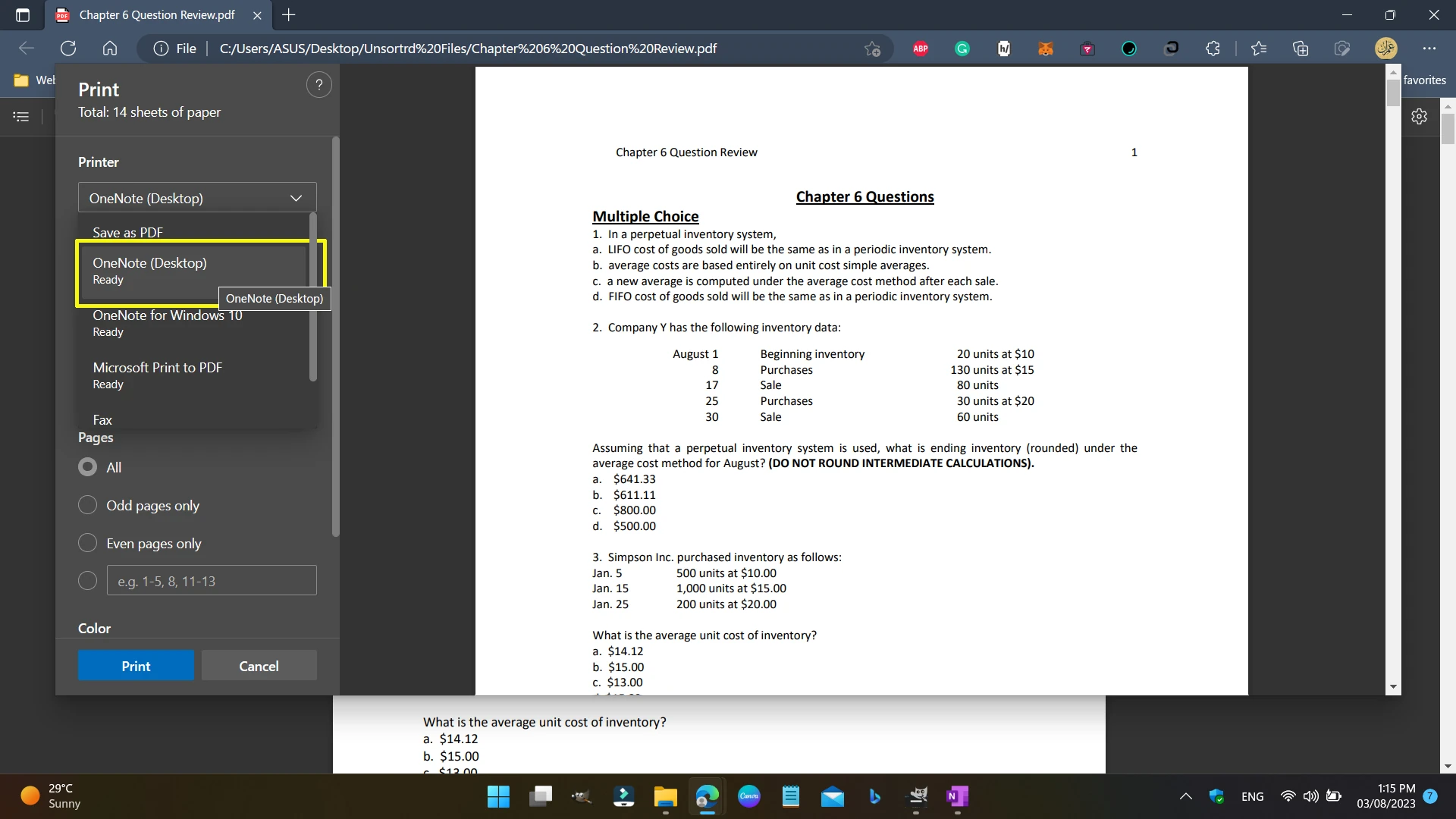If you’re someone who frequently sends PDF files over the internet, knowing how to edit them quickly can be a real game-changer. PDFs, short for Portable Document Format, are widely used for their universal compatibility. But what if you need to make changes to a PDF? Is it possible? Absolutely!
Editing PDFs is necessary for,
- correcting errors such as typos or outdated information,
- customizing content with branding or personalization,
- facilitating collaboration through comments and document merging,
- efficient form-filling and creation,
- handling legal documents with digital signatures and redaction,
- extracting text or images for reuse, and making format adjustments,
- ensuring that PDFs remain versatile and adaptable for various purposes and audiences.
In this article, I’ll walk you through various methods to edit PDFs, whether you’re using a Mac or a Windows computer. Plus, I’ll introduce you to some handy online tools that won’t cost you a dime.
How to Edit a PDF for Free on Windows or Mac
You can use online tools like Sejda or Smallpdf to edit your PDFs. These platforms offer user-friendly interfaces and allow you to make edits without installing any software.
If you don’t want to invest in paid software, there are free options available:
- Sejda: Edit existing text, fill out forms, and sign PDFs. It’s user-friendly and offers encryption for security.
- PDFescape: Create and edit PDFs from scratch, add annotations, and set up password protection.
- FormSwift: Edit PDFs, Word documents, and images. Convert paper documents into PDFs using your mobile device.
- DocFly: Edit up to three PDF files per month for free. Customize text, colors, and images.
How to Edit a PDF (Using PDFescape)
Whether you need to add text, images, annotations, or make other changes to your PDF documents, PDFescape has got you covered.
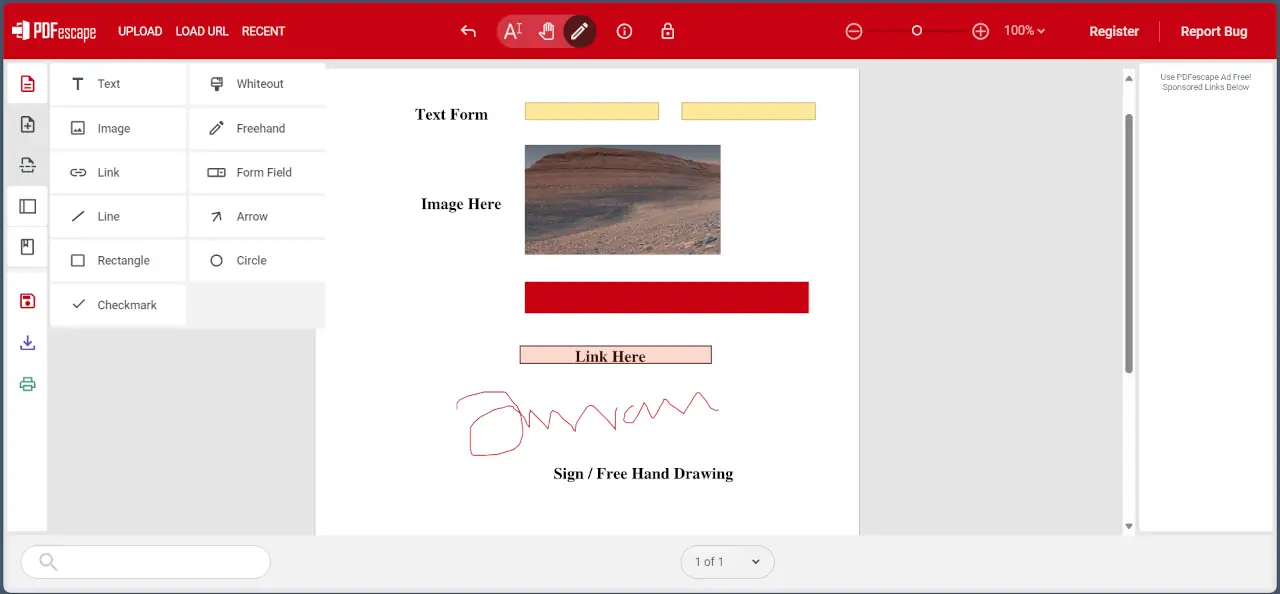
PDFescape is a web-based tool, which means you can use it directly in your web browser without any downloads. It offers both free and premium plans. You can start with the free version and upgrade if you need advanced features.
PDFescape provides various tools to edit your PDF:
- Text Tool
- Whiteout Tool
- Shapes and Lines
- Image Tool
- Form Fields
Let’s break down how to use each of the main editing tools in PDFescape,
1. Text Tool:
The Text tool allows you to add or edit text within your PDF document. Here’s how to use it:
- Click on the “Text” icon in the toolbar.
- Move your cursor to the location where you want to add or edit text.
- Click within the document to insert a text box.
- Type or edit your text within the box.
- To change the font style, size, or color, use the formatting options in the toolbar.
- You can also resize and reposition the text box as needed by clicking and dragging its edges.
2. Whiteout Tool:
The Whiteout tool lets you remove content from your PDF. Follow these steps:
- Click on the “Whiteout” icon in the toolbar.
- Click and drag your cursor over the content you want to remove. It will be covered with a white rectangle.
- Adjust the size of the white rectangle by clicking and dragging its edges.
- To remove multiple areas, repeat the process.
3. Shapes and Lines:
Adding shapes, lines, and arrows can be useful for annotations and highlights:
- Click on the “Shapes” icon in the toolbar.
- Choose the shape or line you want to add (e.g., rectangle, circle, arrow).
- Click and drag to draw the shape or line on the document.
- Adjust the size and position as needed.
- To change the color and line thickness, use the formatting options.
4. Image Tool:
You can insert images into your PDF using the Image tool:
- Click on the “Image” icon in the toolbar.
- Upload an image from your computer by clicking “Upload Image.”
- Click within the document to place the image.
- Resize and reposition the image by clicking and dragging its corners.
- You can also rotate the image using the circular arrow icon.
5. Form Fields:
PDFescape allows you to add interactive form fields to your PDFs. Here’s how:
- Click on the “Form Fields” icon in the toolbar.
- Choose the type of form field you want to add (e.g., text field, checkbox).
- Click within the document to insert the form field.
- Customize the form field properties, such as name, size, and appearance.
- To edit the content within a form field, double-click it.
6. Premium Features (Optional):
If you have a premium PDFescape account, you can access additional features like password protection and advanced form creation. To use these features, simply navigate to the respective options in the toolbar and follow the on-screen instructions.
If you have any more questions or need further assistance, feel free to ask.