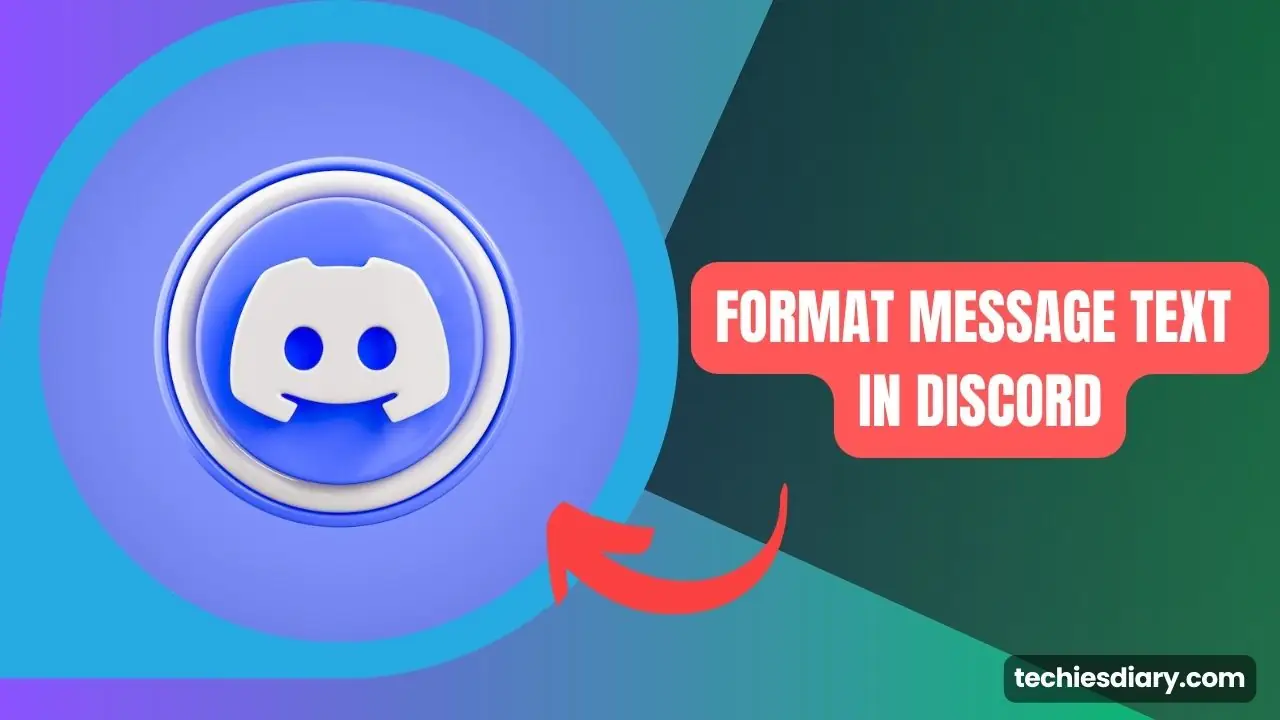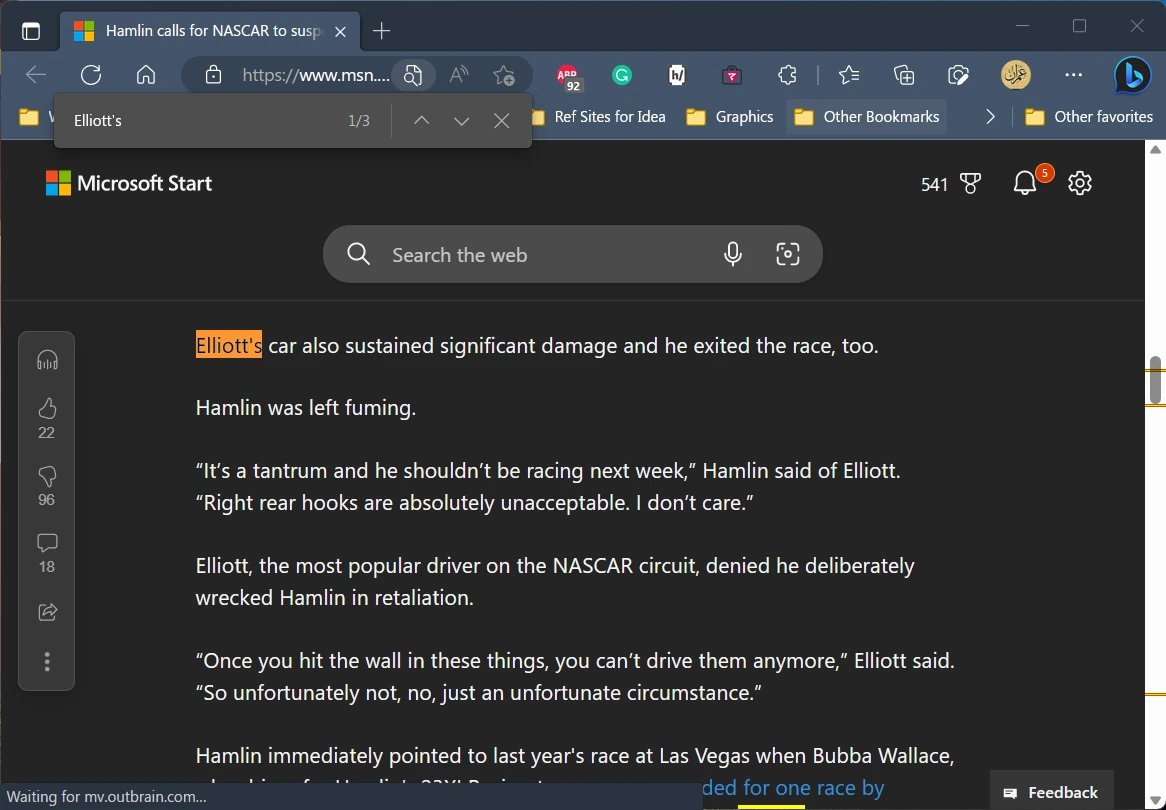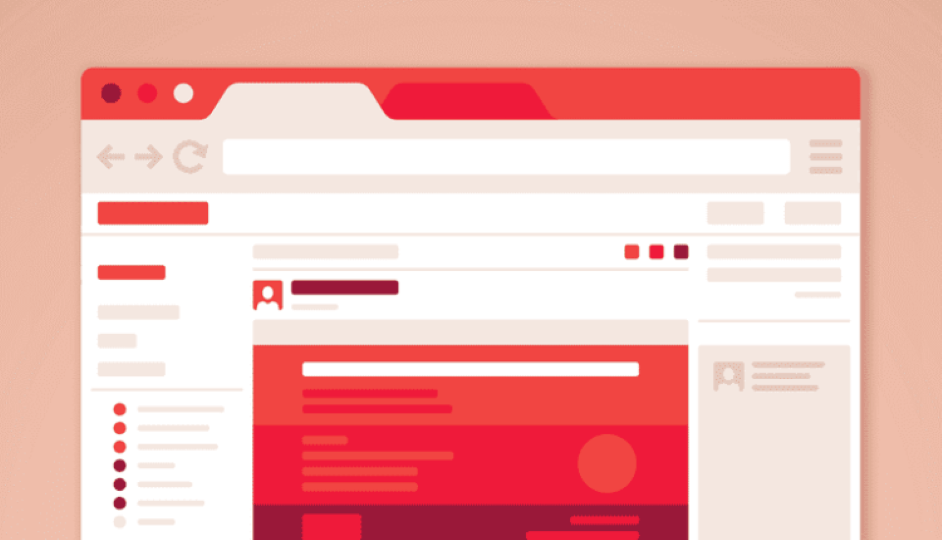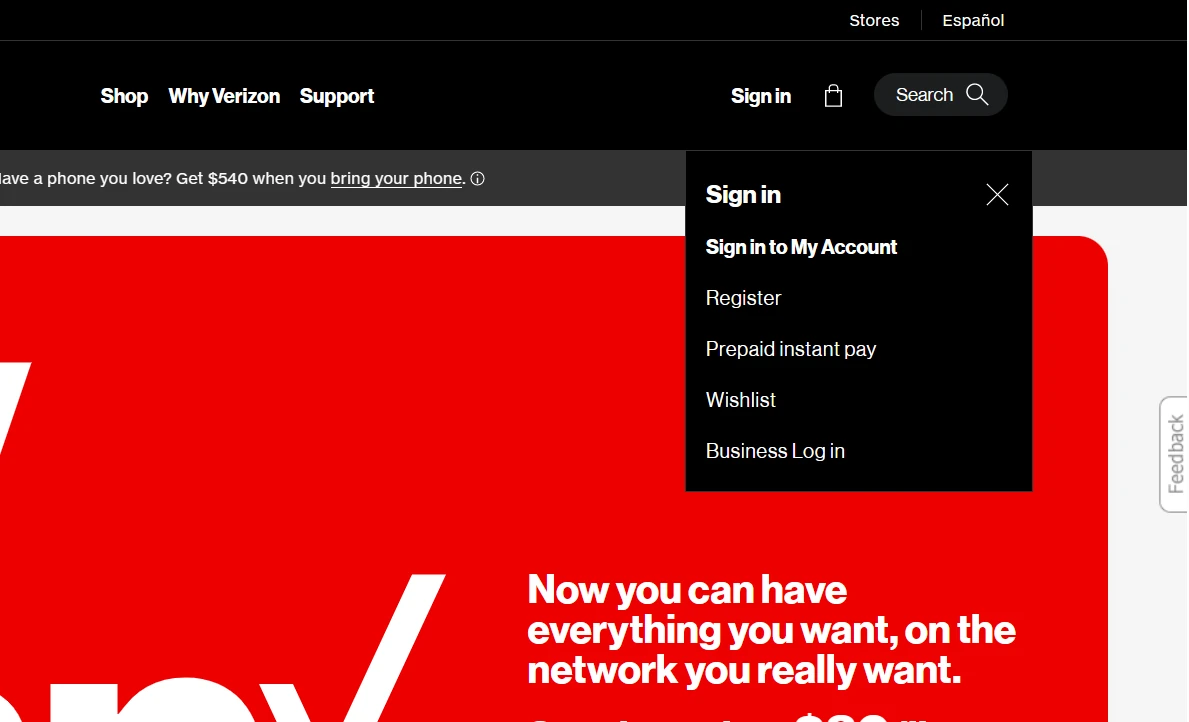OneNote is a powerful note-taking application that allows you to capture and organize your ideas, notes, and other information in one place. One of its useful features is the ability to insert PDF files into your notes, which can be helpful if you want to keep all your information in one location.
Normally you can open a PDF file in OneNote just by “Insert->File Printout ” option from the OneNote menu ribbon.
But, sometimes because of no PDF reader installed or malfunctioning of the PDF application, you may get following error ” There was a problem inserting the file. If you can open this file in another application, try printing the file to the ‘OneNote(Desktop)’ printer instead.“

In this article, we will walk you through the steps of how to open a PDF in OneNote after getting the above error.
Here are the steps to open a PDF in OneNote:
Step 1: Open OneNote on your computer.
Step 2: Create a new page in OneNote or open an existing page where you want to add the PDF file.
Step 3: Open the PDF file you want to add to your OneNote notebook using your preferred PDF reader application.
Step 4: Click on “File” in the top left corner of the window.
Step 5: Select “Print” from the drop-down menu.
Step 6: In the “Printer” section, select the “Send to OneNote” printer driver. If the printer driver is not listed, you may need to install it separately following the instructions in the previous response.
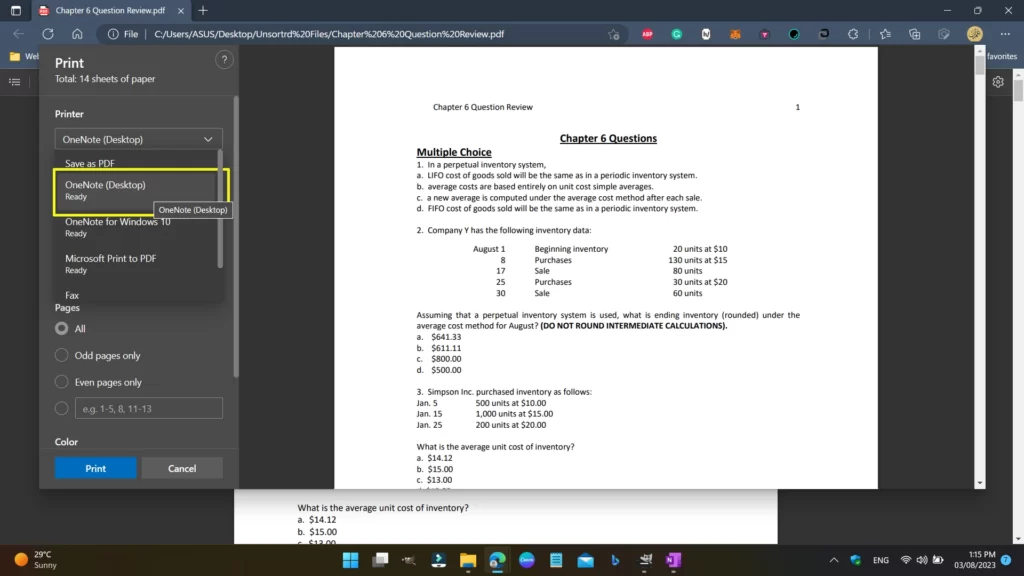
Most of the latest Office setups automatically pre-installs the OneNote print driver. If you don’t see any in the list. try to re-install or repair the office suite setup with this feature checked.
Step 7: Click on the “Print” button.
After clicking on the Print button, the OneNote “Select Location in OneNote” dialogue prompt will open as shown in the following screenshot. Select the location of your choice.
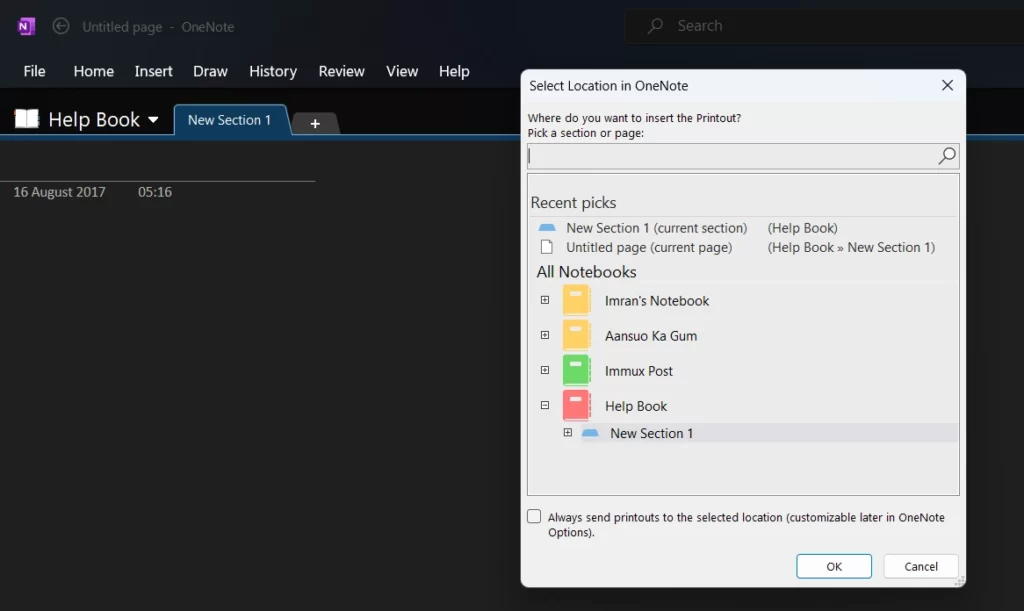
Once you have completed these steps, the PDF file will be added to your OneNote page as a printout. Each page of the PDF will be added to a separate page in OneNote as an image of the PDF file.
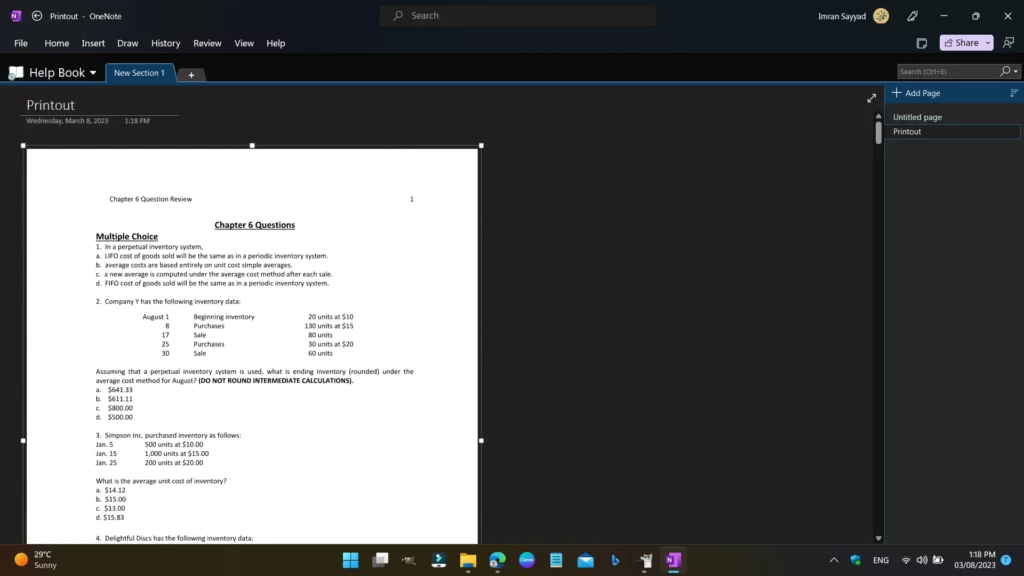
You can now organize and edit the PDF file as you would any other note in OneNote. For example, you can move the PDF to a different section of your notebook, add annotations or comments to the PDF, and even search for specific text within the PDF.
Adding a PDF file to OneNote can help you keep all your information organized in one place. By following these simple steps, you can quickly and easily insert a PDF file into your OneNote notes and start taking advantage of its powerful organizational and collaboration features.