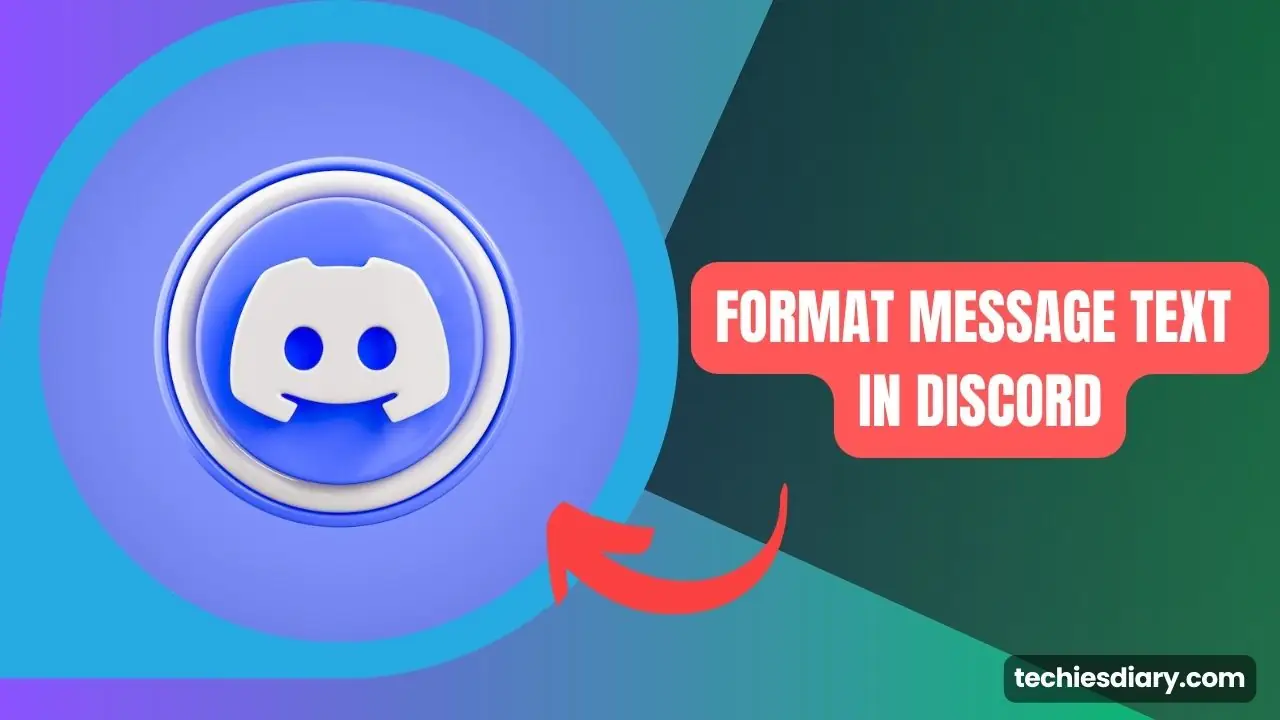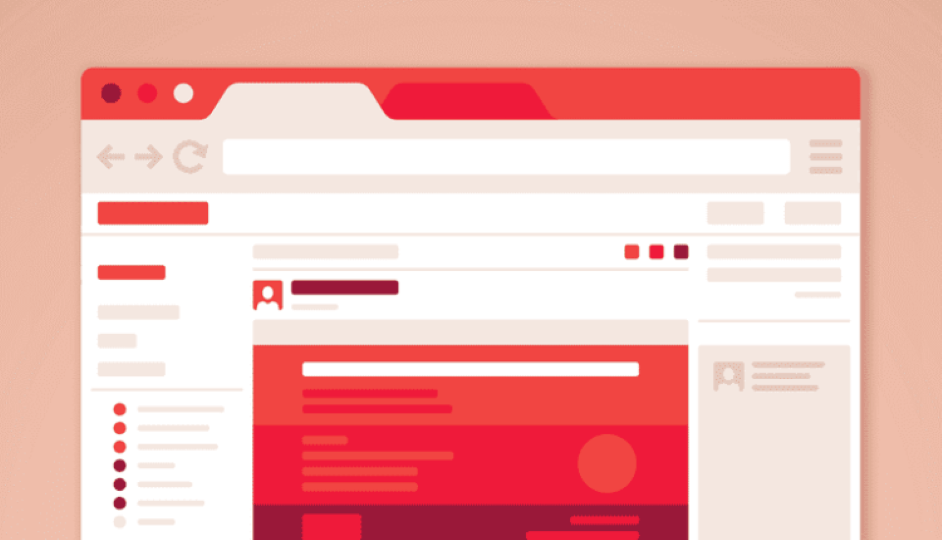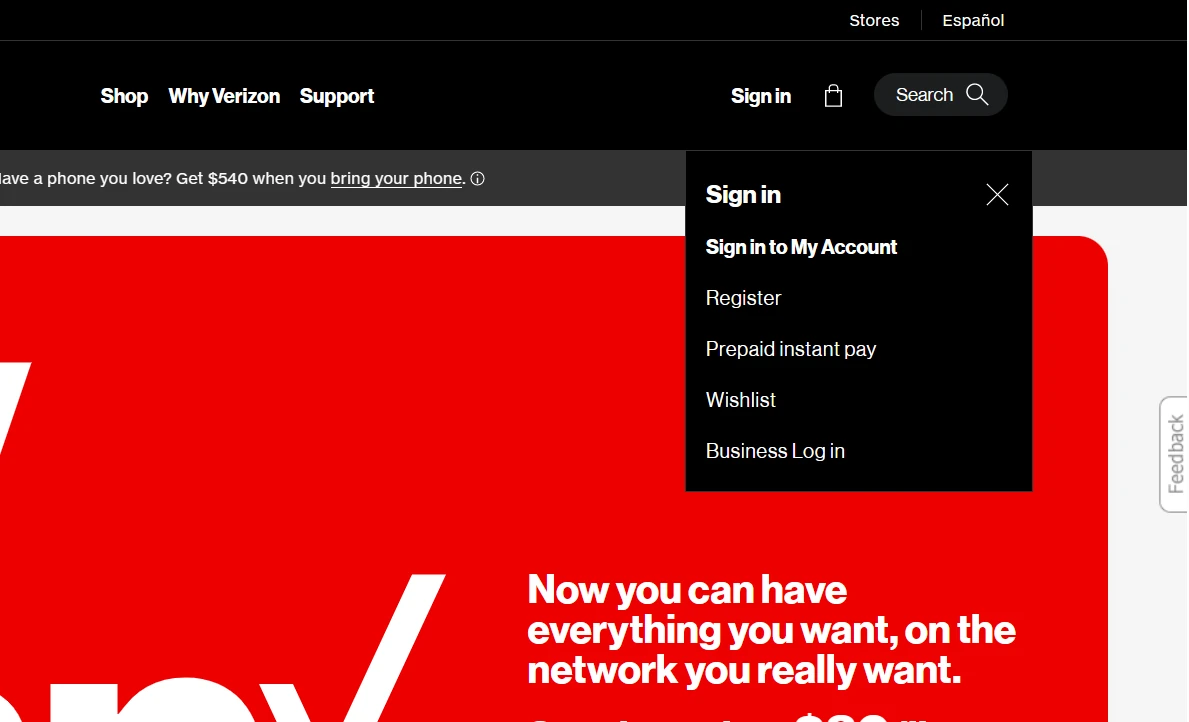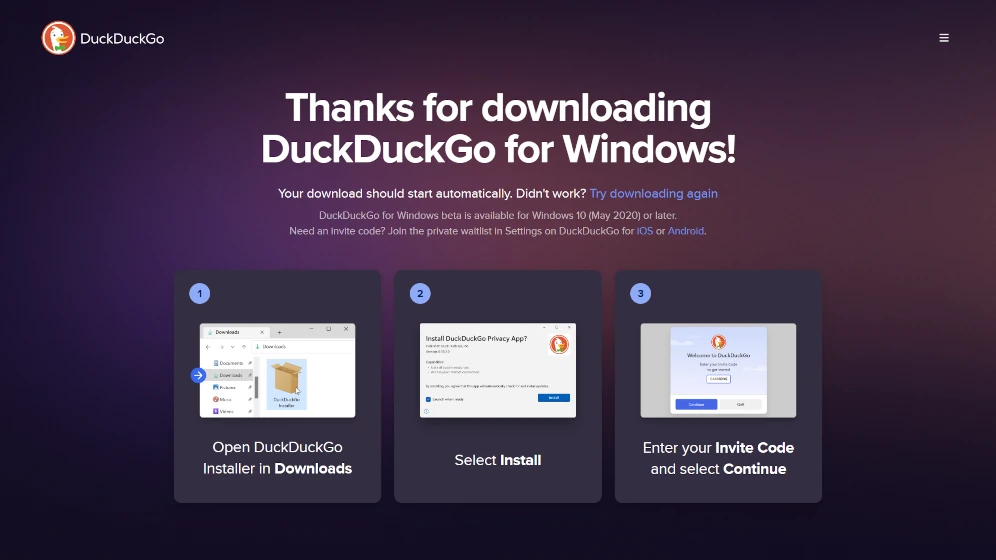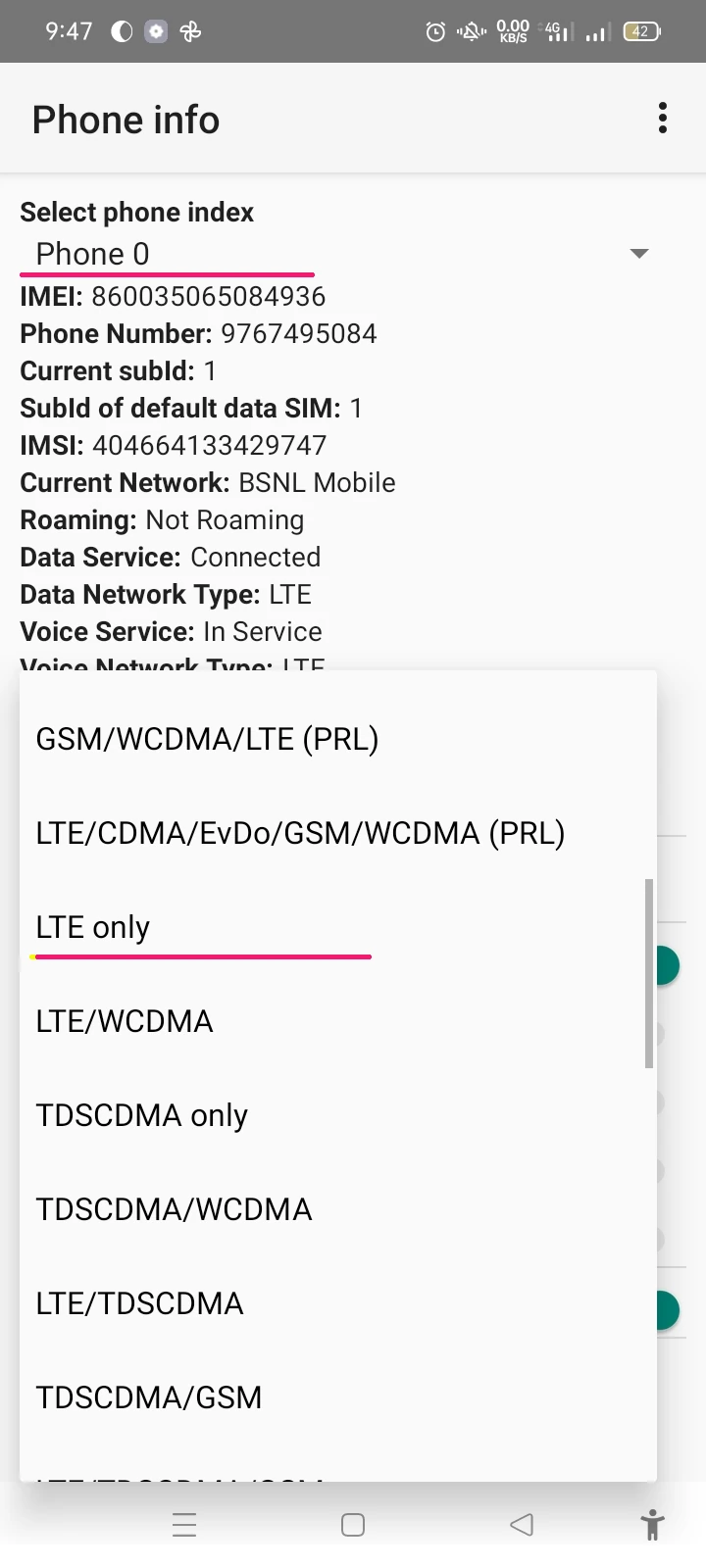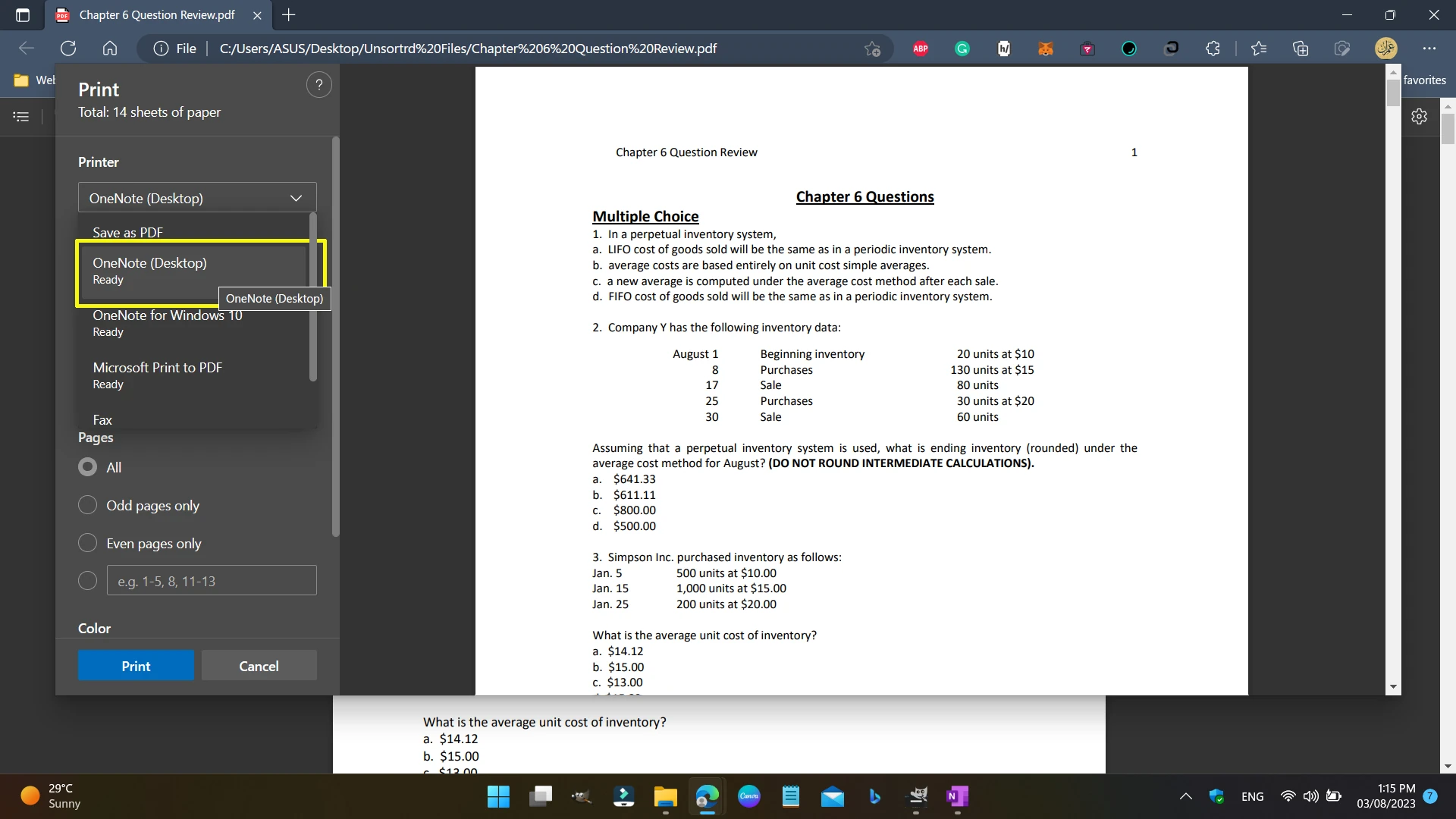Reading a long article and looking for specific words on a web page or doing keyword research on a specific webpage will need the word searching facility. Almost every web browser has this facility. You can utilize Ctrl+F quick shortcut to look for the required word on the same page.
Please note that looking at multiple words at a time is not possible with inbuilt basic searching. You will need to install browser plugins or addons for this.
In this article, we’ll explore the steps you can take to search a website for a word, as well as address some frequently asked questions.
How to search a website for a word
- Step 1: Open the website you want to search in your web browser.
- Step 2: Press “Ctrl + F” on a PC or “Command + F” on a Mac to open the search bar.
- Step 3: Type the word or phrase you want to search for in the search bar.
- Step 4: Press “Enter” to start the search.
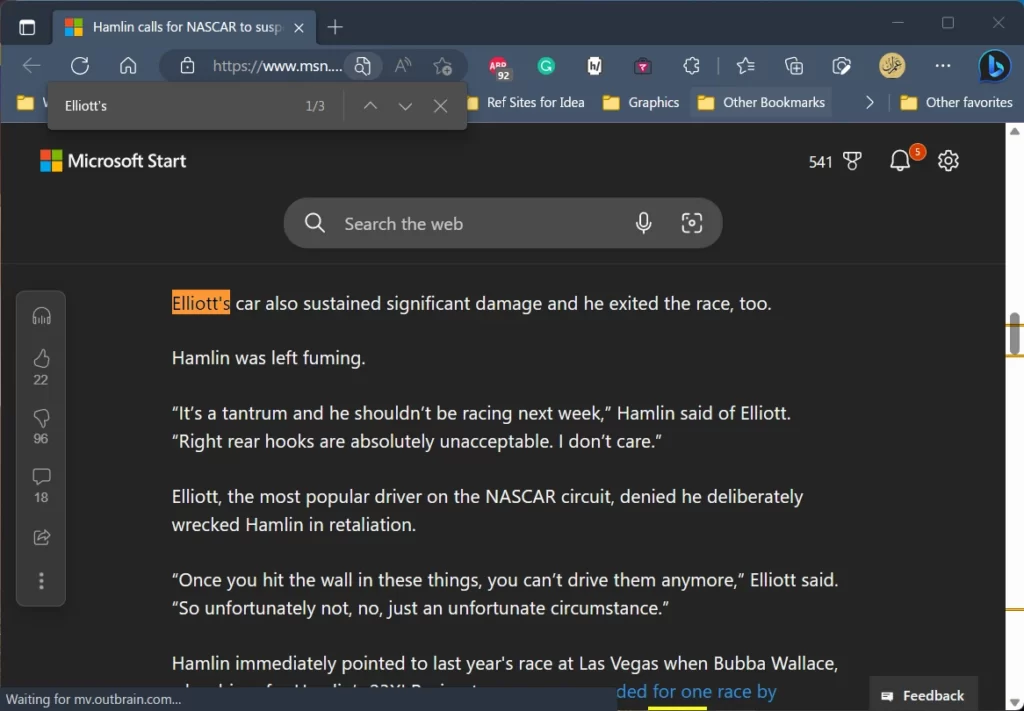
The search results will be highlighted on the webpage. You can use the arrows on the search bar to navigate through the results.
Search multiple words using a browser extension
If you’re looking for a way to find and highlight multiple words on a web page, you can use a browser extension. Here are the steps to find and highlight multiple words using a browser extension:
- Add the browser extension “Multiple Search and Highlight” from the chrome store.
- Open a desired web page in a browser
- Click on the extension icon in your browser toolbar to open the extension panel.
- Type the words or phrases you want to search for. Separate each word or phrase with a comma.
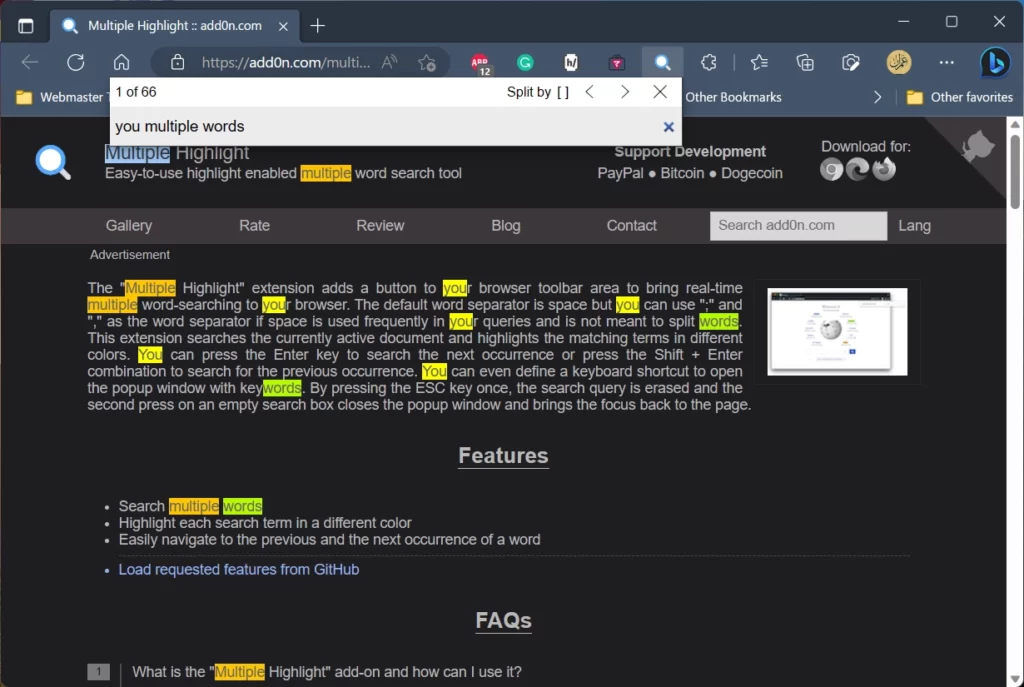
The extension will highlight all instances of the words or phrases you searched for on the web page. Each word will get highlighted with a different color.
Search for words using Google
If you prefer to use Google to search for a specific word or phrase on a website, you can follow these steps:
Step 1: Open Google in your web browser.
Step 2: Type “site:” followed by the website URL you want to search, then a space and the word or phrase you want to search for. For example, if you want to search for “tech content writer” on the website “example.com,” you would type “site:example.com tech content writer” in the Google search bar.
Here in the following screenshot, we have searched for “pdf” word on our”techiesdiary-com-833133.hostingersite.com” website.
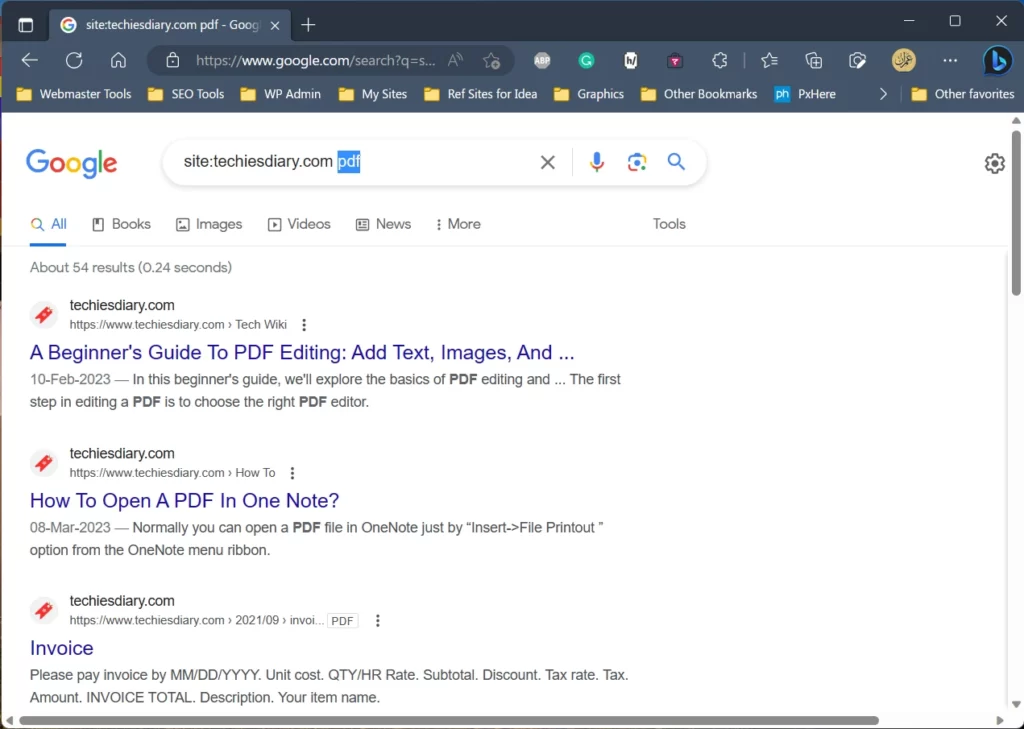
Step 3: Press “Enter” to start the search.
Step 4: The search results will display all the pages on the website that contain the word or phrase you searched for. You can click on the search results to navigate to the specific page.
????FAQs
Can I search for multiple words at once?
Yes, you can search for multiple words at once by using browser extensions like Multiple Search and Highlight Chrome addon.
What if the word I’m searching for isn’t on the page?
If the word you’re searching for isn’t on the page, the search bar will display “No results found.” Try rephrasing your search or checking if you’re on the correct webpage.
Can I search for a word on a mobile device?
Yes, you can search for a word on a mobile device by tapping the search bar in your web browser and typing the word or phrase you want to search for.
Is there a limit to how many times I can search for a word on a webpage?
No, there is no limit to how many times you can search for a word on a webpage. You can search for the same word multiple times or search for different words as needed.
⚖️Conclusion,
Searching a website for a specific word or phrase is a simple process that can save you time and effort. By following the steps outlined in this article, you can easily search for the information you need on a webpage. Remember to use the search bar to navigate through the results and try rephrasing your search if you’re not finding what you’re looking for. With these tips, you’ll be able to search websites like a pro.