If you’re running a website or web application on an Ubuntu Server, ensuring the security of your users’ data is paramount. One effective way to enhance security is by implementing a Full Chain SSL Certificate.
In this guide, I have explained the process of creating and installing a full chain SSL certificate on the Ubuntu server using the Certbot Tool.
Full Chain SSL Certificates using Certbot Tool
SSL (Secure Sockets Layer) certificates encrypt the data transmitted between a user’s browser and your server, making it nearly impossible for malicious actors to intercept and decipher. Full Chain SSL Certificates include not only your site’s certificate but also intermediate and root certificates, ensuring maximum security and compatibility.
We will do this using the Certbot tool,
Certbot is a freely available open-source software, that serves the purpose of automating the installation of Let’s Encrypt certificates on websites that are managed manually.
This software is developed by the Electronic Frontier Foundation (EFF), a non-profit organization situated in San Francisco, CA, dedicated to safeguarding digital privacy, championing free speech, and fostering innovation.
Installing a Full Chain SSL Certificate on Ubuntu Server
Before we delve into the steps, ensure that you have SSH access to your Ubuntu Server as a user with sudo privileges. Additionally, you’ll need to install snapd, a package manager for snaps, if not already installed. Follow the instructions on the Snapcraft website to install snapd.
Step 1: Removing Existing Certbot Packages
If you have any Certbot packages installed using an OS package manager like apt, dnf, or yum, it’s crucial to remove them to avoid conflicts. Depending on your OS, you can use commands like:
- For apt:
sudo apt-get remove certbot - For dnf:
sudo dnf remove certbot - For yum:
sudo yum remove certbot
Step 2: Installing Certbot
To install Certbot, use the following command on your server:
sudo snap install --classic certbotStep 3: Preparing the Certbot Command
To ensure that the certbot command can be run, create a symbolic link with the following command:
sudo ln -s /snap/bin/certbot /usr/bin/certbotStep 4: Choose Your Certbot Configuration
Now, it’s time to decide how you want to run Certbot:
Option 1: Automatically Update Apache Configuration
If you want Certbot to obtain a certificate and automatically edit your Apache configuration, use this command:
sudo certbot --apacheThis will enable HTTPS access for your website in one step.
Option 2: Manual Configuration
For those who prefer manual control over their Apache configuration, you can run this command:
sudo certbot certonly --apacheStep 5: Testing Automatic Renewal
Certbot comes with automatic certificate renewal built-in. To ensure it works, run this command:
sudo certbot renew --dry-runThis command checks for certificate renewal and is scheduled via a cron job or systemd timer.
Step 6: Confirming SSL Installation
To confirm that your SSL certificate is properly installed, simply open your web browser and visit your website using https://yourwebsite.com/. Look for the lock icon in the URL bar, indicating a secure connection.
Congratulations! You’ve successfully created and installed a Full Chain SSL Certificate on your Ubuntu Server. Your website is now more secure, providing encrypted connections for your users.
Quick Tips for SSL Certificate Management
- Regularly check your certificate’s expiration date.
- Backup your SSL certificates and configuration files.
- Keep your server and Certbot updated.
- Test your site’s SSL configuration with online tools like SSL Labs.
Remember, security is an ongoing process. Stay vigilant, keep your server updated, and regularly check your SSL certificate’s status to ensure a safe online environment for your users.
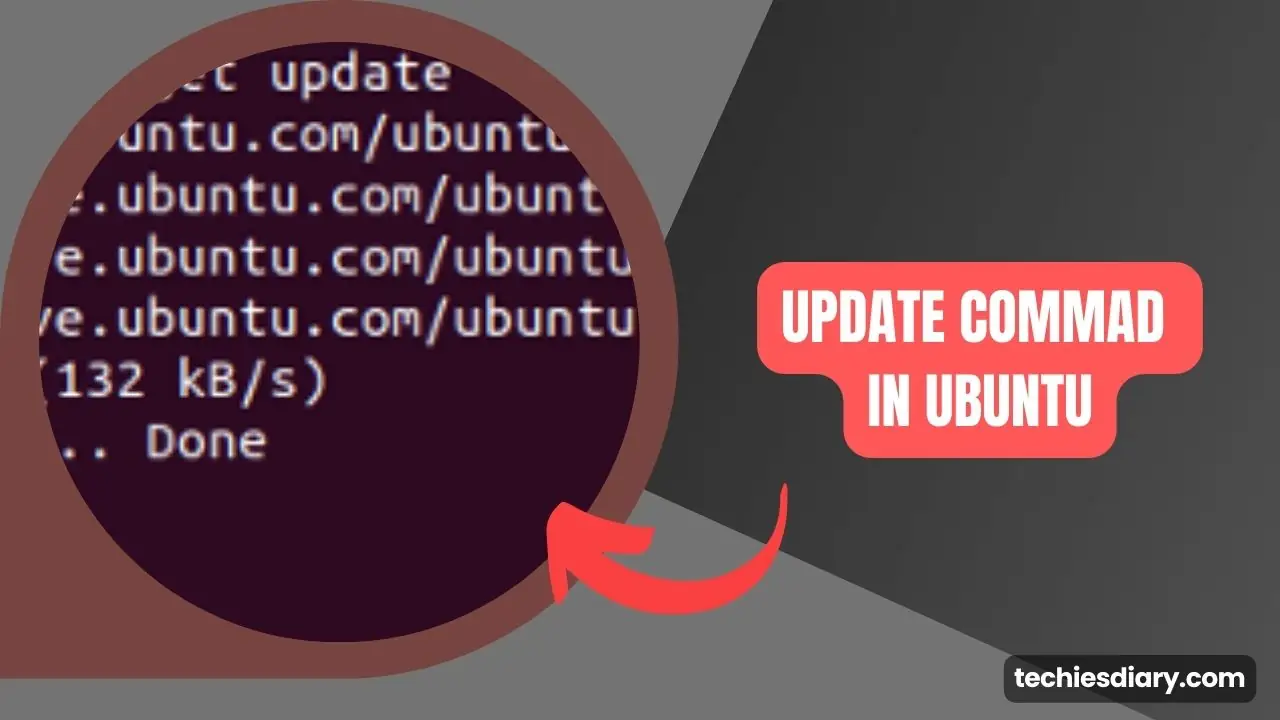
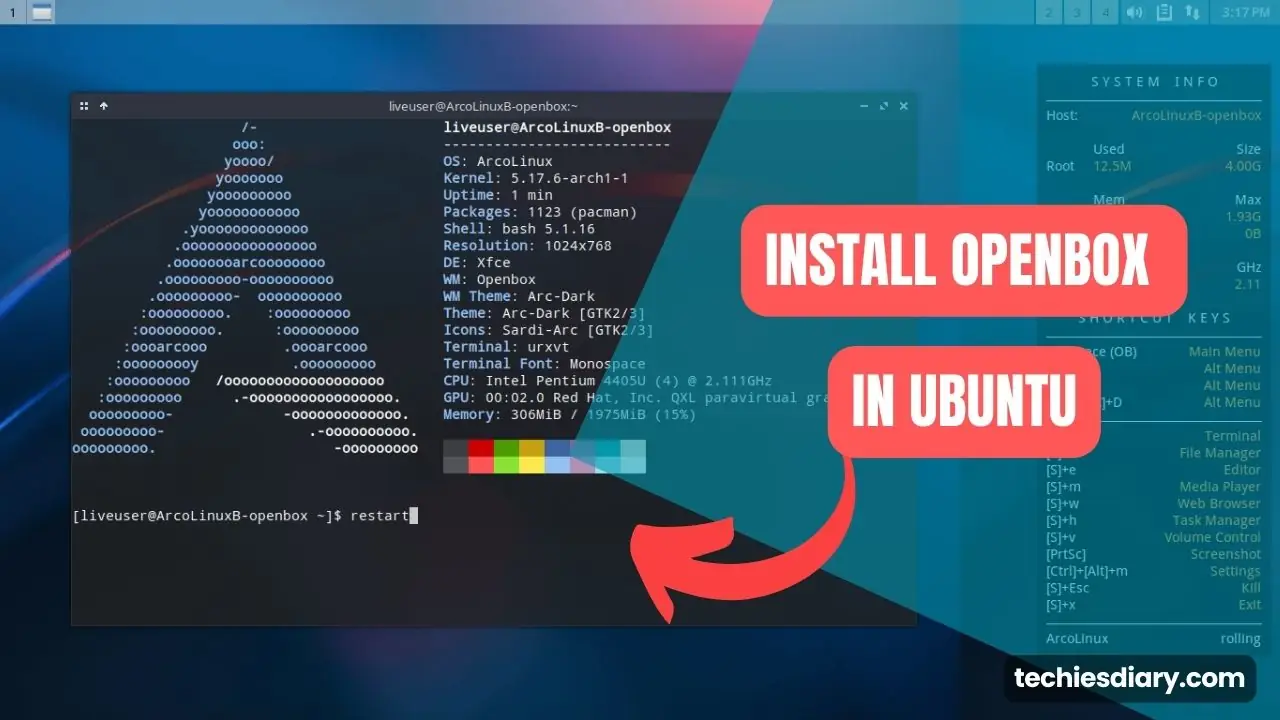
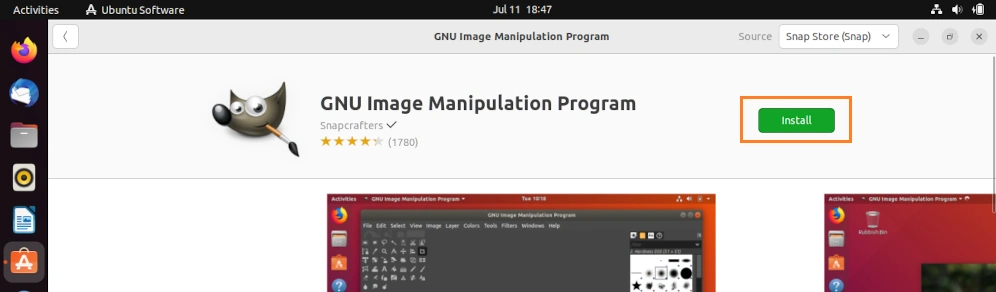
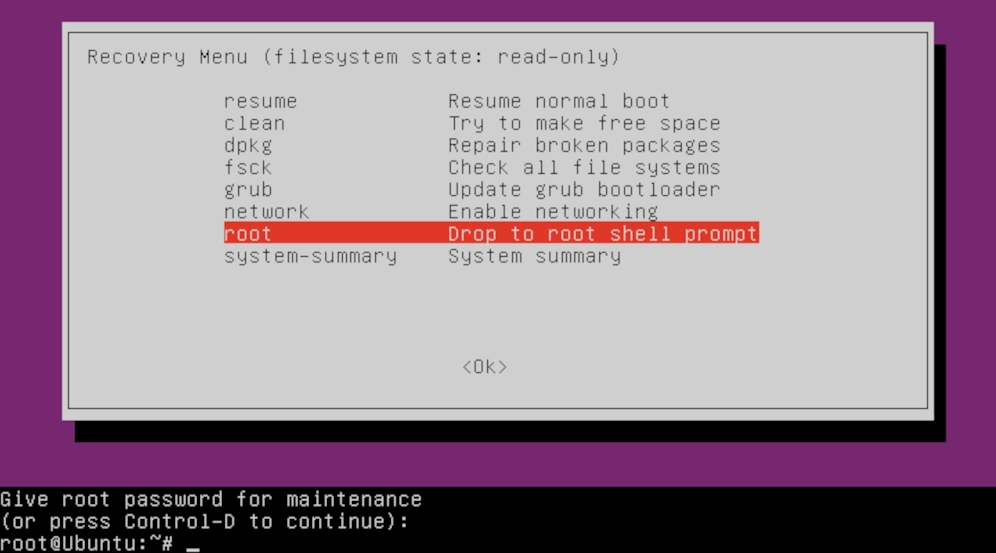
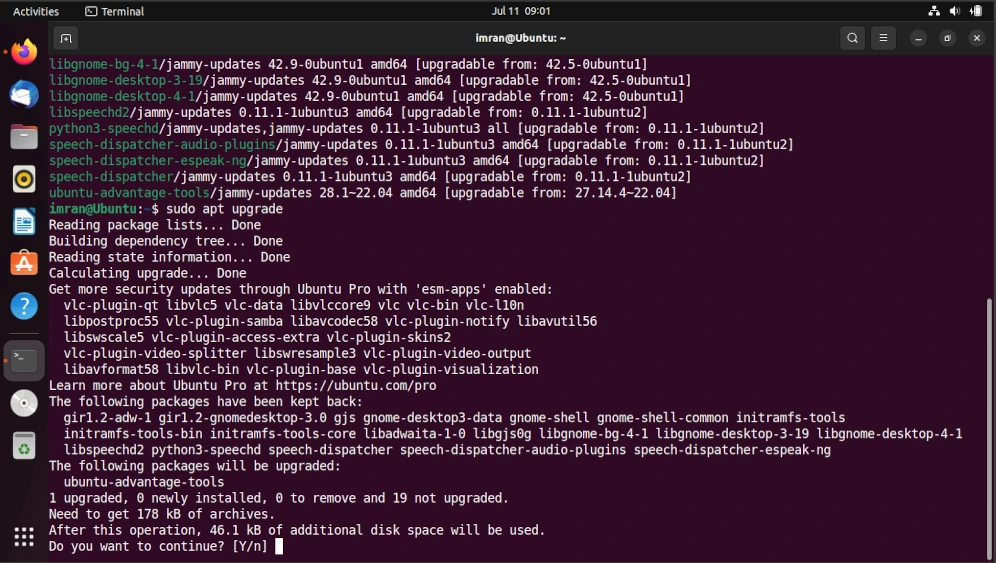
![[Solved] Can't validate SSL certificate. either it is self-signed (which will cause browser warnings) or it is invalid. 7 How-to-Save-Images-From-Browser-When-Right-Click-is-Disabled](https://www.techiesdiary.com/wp-content/uploads/2019/01/How-to-Save-Images-From-Browser-When-Right-Click-is-Disabled.png)