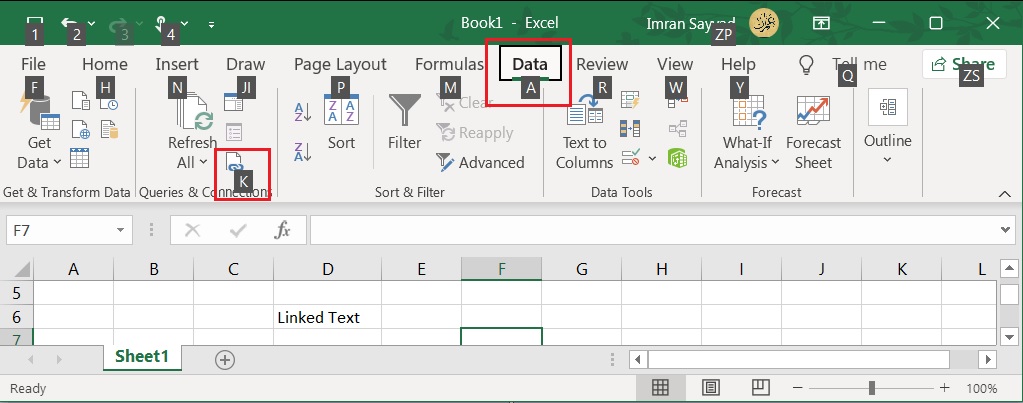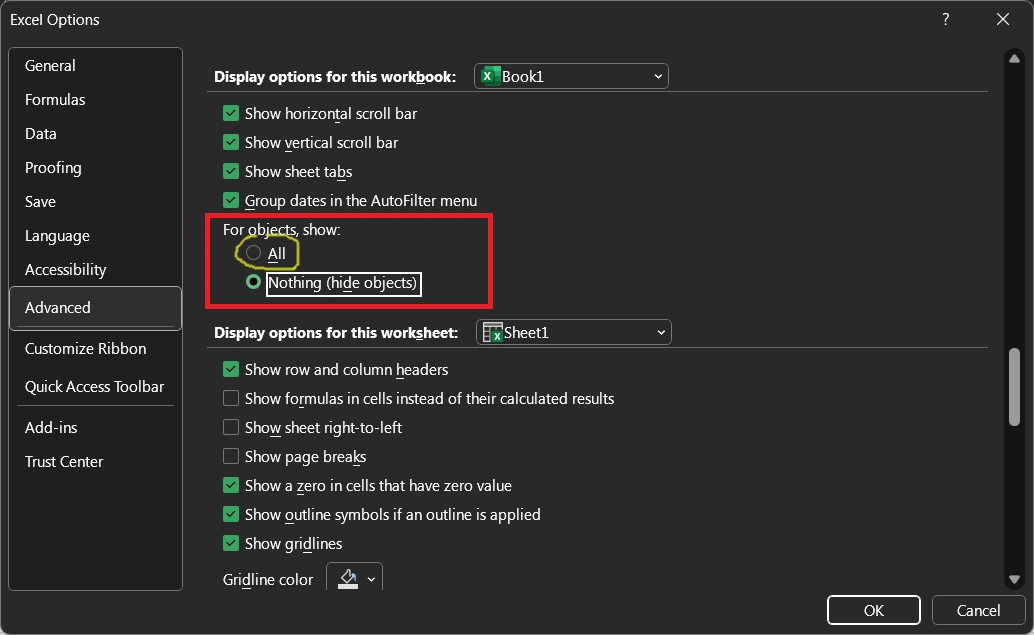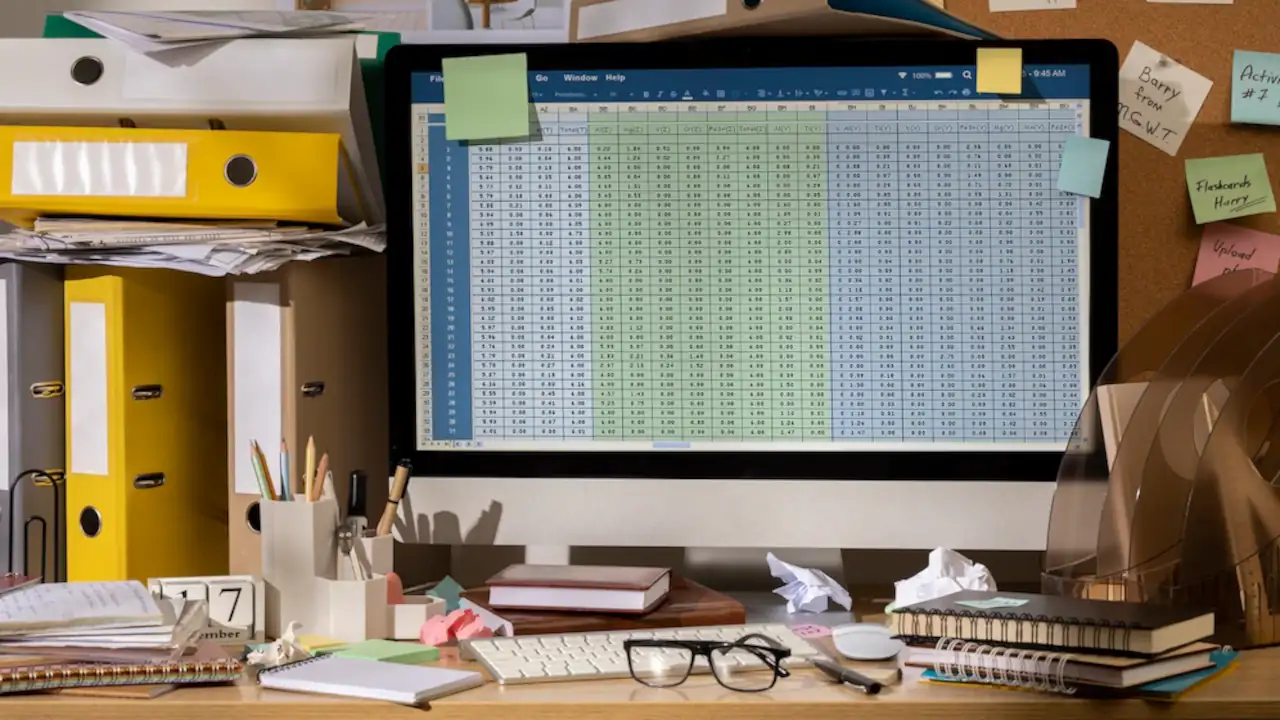Microsoft Excel is a powerful tool for managing and analyzing data, but sometimes users may encounter an error message saying “Excel cannot open the file .xlsx.” This error occurs when the Excel file you are trying to open is corrupt or damaged.
There can be several reasons why you might encounter the “Excel cannot open the file .xlsx” error, including:
- File corruption: The most common reason for this error is file corruption, which can occur due to various factors, such as a virus attack, power failure, software malfunction, or unexpected shutdown of the system.
- Incompatible file format: If you are using an older version of Excel, it may not be able to open .xlsx files, which is a newer file format introduced in Excel 2007.
- Damaged Excel program: If the Excel program itself is damaged, it may not be able to open any files, including .xlsx files.
- Insufficient permissions: If the file is located on a network drive, you may not have sufficient permissions to access it, which can cause this error.
- Large file size: If the file is too large, it may not open properly in Excel, causing the error to appear.
These are some of the most common reasons why you might encounter the “Excel cannot open the file .xlsx” error. If you are unable to resolve the issue using the steps outlined in the article, it is best to seek the help of a professional or contact Microsoft support for further assistance.
How to fix excel cannot open the file .xlsx
Here are some steps to help you fix this issue:
- Check the file location: Ensure that the file is located in the correct directory and that the path to the file is correct. If the file is located in a network drive, make sure that you have the appropriate permissions to access the file.
- Check for compatibility: Make sure that the version of Excel you are using is compatible with the .xlsx file format. If you are using an older version of Excel, you may need to save the file in a different format.
- Repair the file: Open Excel and go to the “File” menu. Select “Open” and then “Open and Repair.” Excel will try to repair the file and open it if it is possible.
- Open with a different program: If Excel cannot repair the file, try opening it with a different program, such as LibreOffice Calc or Google Sheets. If the file opens in a different program, save it in a different format and then try opening it in Excel again.
- Use a third-party software: If the file cannot be opened by any other program, try using a third-party software to repair the file. There are many file repair tools available online, including Stellar Repair for Excel, which can repair corrupt Excel files and recover your data.
In conclusion,
The “Excel cannot open the file .xlsx” error can be frustrating, but it can usually be resolved by following the steps outlined above. If you are unable to resolve the issue, it may be a good idea to contact Microsoft support for further assistance.