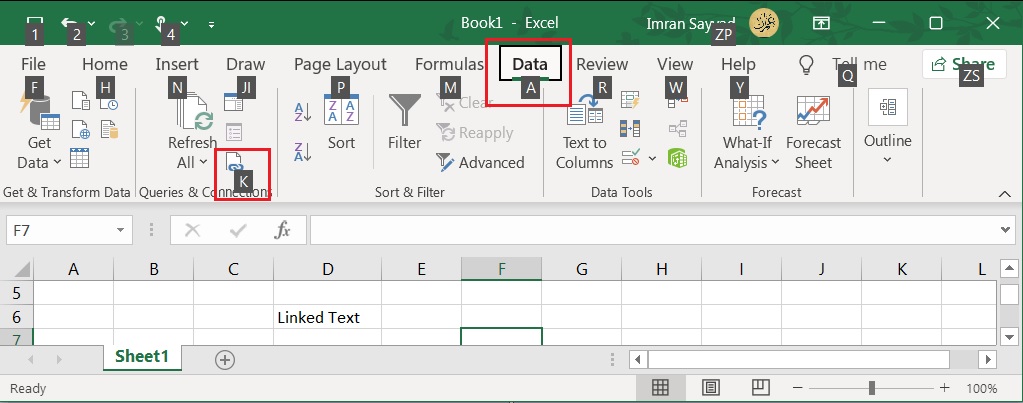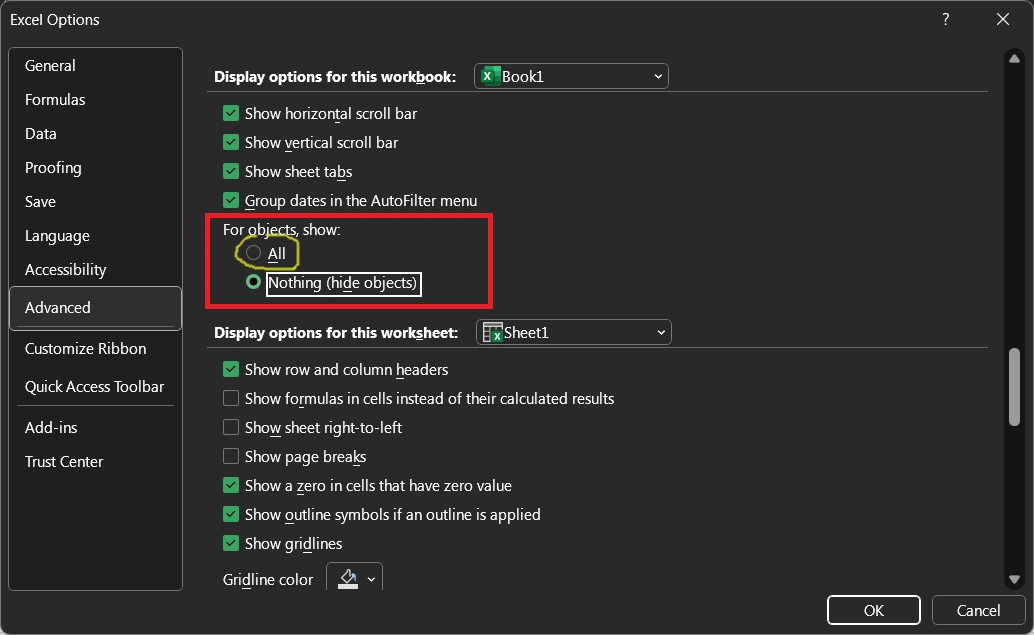Microsoft Excel users often encounter link breakage problems, which can be both frustrating and time-consuming to resolve. It may be because you have referred external file in the data source of Excel objects or validations. Excel warning messages become a headache if Excel cannot break links when tried.
It shows the error message “ We can’t update some of the links in your workbook right now.” as shown in the following screenshot,
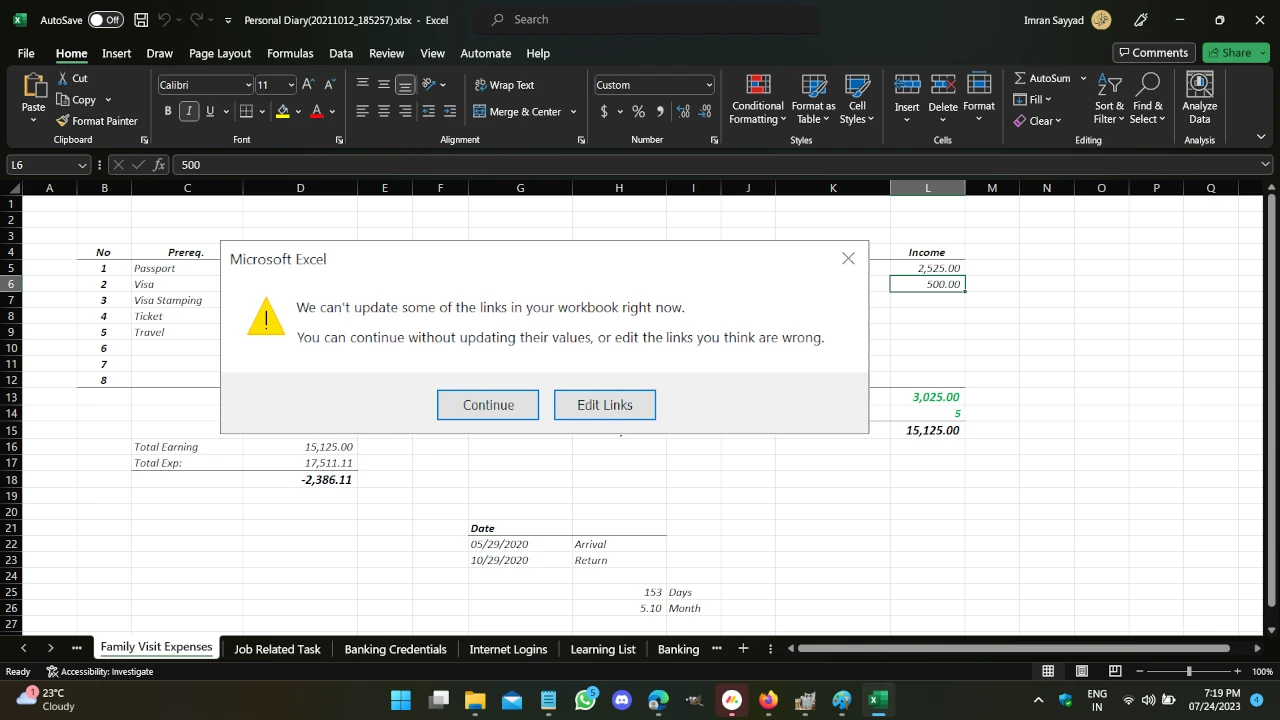
Link breakage in Excel can occur when trying to validate data, break normal formula links, or edit external links. Reports of the “Excel Break Links Not Working” problem have become more frequent, affecting regular Excel users across the board.
In this article, we will see the common reasons behind Excel link issues and provide a step-by-step guide to fixing them in various scenarios.
Possible Causes of “Excel Break Links Not Working”
- External Links in Complex Excel Features: When external links are used for data validation, defining names in Name Manager, or creating charts, the usual “Edit Links” option might not work. These links can become problematic if the referenced files are missing or inaccessible.
- Protected Excel Sheets: If the Excel sheet you are working with is protected, you won’t be able to use the “Break Links” option. Protecting the sheet prevents unauthorized actions, including breaking links.
Solutions to “Excel Break Links Not Working” Error
To break links you have to look for links used in the formula or data source of Excel features. If you found one, verify if is it the same which causing the problem, and if “yes” then fix it. Here is a list of fixes, try them in sequence one by one.
1. Check and Unprotect the Excel Sheet
If you find that the “Break Links” button is dimmed or unclickable, the first step is to check if the Excel sheet is protected. Protected sheets restrict certain actions without proper authorization. Follow the steps below to verify and unprotect the Excel sheet:
- Open the Excel file and click on the “Review” option.
- In the “Protect” group, click on “Unprotect Sheet” and enter the password if prompted.
- Go to the “Data” tab and click on “Edit Links.” Attempt to break the links again.
2. Check the Named Ranges
If external links are used in defining names in Names Manager you can delete or edit them by editing names only. You can not break these links from the Edit Links dialog. Follow these steps,
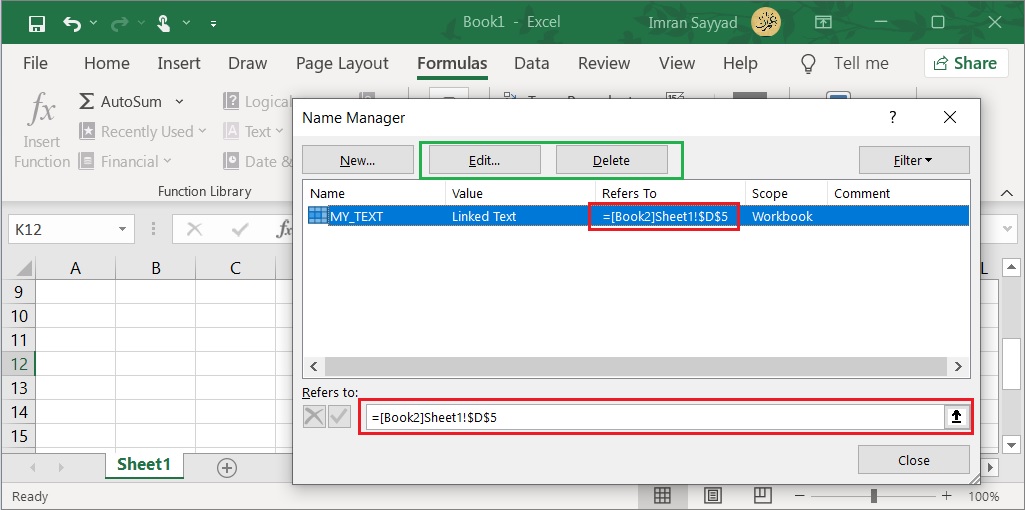
- Goto Formula tab->Name Manager (Alt + M + N)
- Look for a defined name with an external link in the “Refers To” column
- Edit/Correct or delete the defined Name Range
3. Remove External Links in Charts
When you create charts using external files, phantom links may be generated, causing problems with the “Break Links” button. To resolve this, you need to identify and rectify the links within the chart’s data source. Follow these steps:
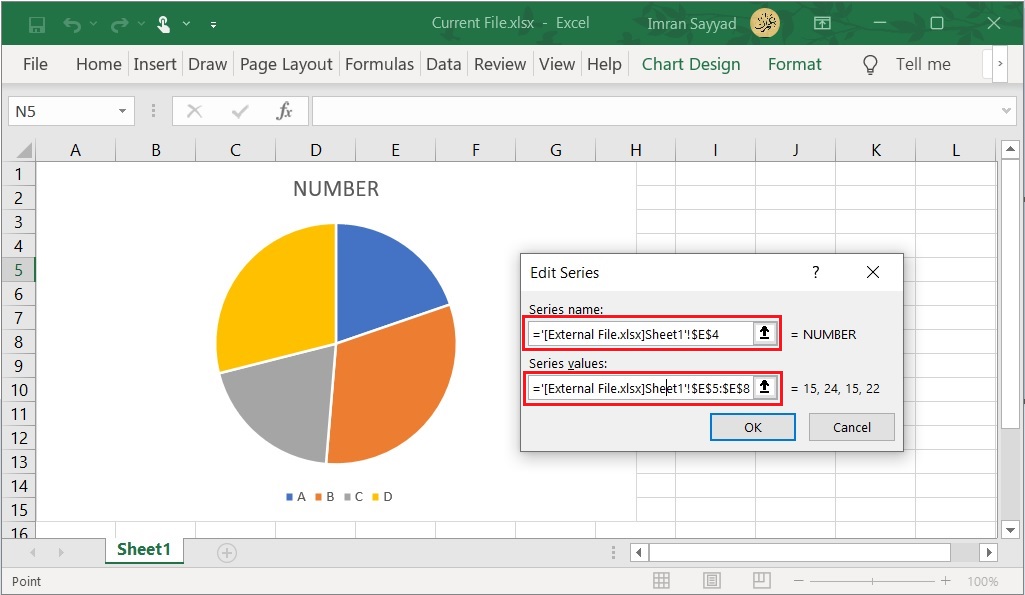
- Right-click on the chart and select “Select Data.”
- Identify the phantom link in the “Source Workbook.”
- Copy the dataset from the source workbook to a new worksheet in the current file.
- Right-click on the chart and modify the reference to the new worksheet data in the “Chart data range” box.
4. Remove Conditional Formatting of External Links
Hidden external links in the Conditional Formatting can also be responsible for the “Excel Break Links Not Working” issue. To resolve this, check for and remove any conditional formatting rules related to external files. Follow these steps:
- Click on the “Home” tab and choose “Conditional Formatting” from the “Styles” group.
- Click on “Manage Rules” and remove any hidden conditional formatting rules that may be causing issues.
5. Delete Data Validation Links
In some cases, external files may have formulas associated with the data validation field, leading to problems when attempting to break links between Excel workbooks. To resolve this, you need to remove the links from the data source. Follow these steps
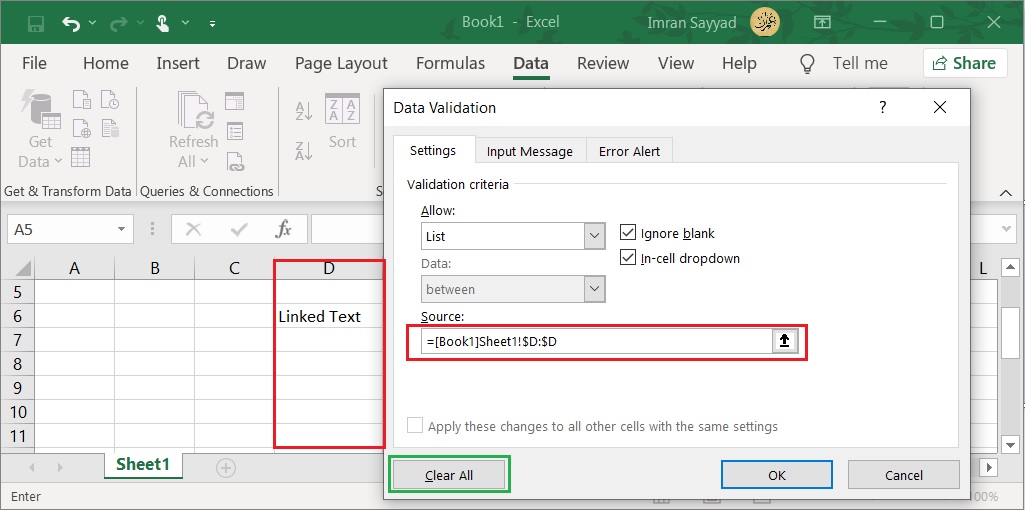
- Click on the “Data” tab and choose “Data Validation” from the “Data Tools” group.
- Remove any formulas associated with external files in the “Source” field.
6. Run the Compatibility Checker
If the Excel workbook has compatibility issues, it can cause various problems, including link breakage. By running the compatibility checker, you can identify and fix potential issues in the workbook. Follow these steps to proceed:
- Open the Excel file and go to the “File” option.
- Choose “Info” and click on “Check for Issues” next to “Inspect Workbook.”
- Click on “Check Compatibility” to identify and resolve any compatibility issues.
7. Convert Excel to a Zip File
If the previous solutions didn’t work, you can try converting your Excel file to a zip file to delete external links and resolve the link breakage issue. Follow these instructions to proceed:
- Make a zip of your Excel file by changing the extension to .zip.
- Open the zip file, delete the “externalLinks” folder, and then modify the file extension back to .xlsx.
8. Change the Excel File Type
As a last resort, if none of the previous fixes worked, the issue might be with the Excel file type. Changing the file type and then changing it back might help resolve the problem. Follow these steps:
- Click on the “File” option, choose “Save As,” and alter the file type (e.g., .xlsx to .xls).
- Save the file, then click on “File” again, choose “Save As,” and change the file type back to .xlsx.
Excel cannot break links if they are used in the data sources of Excel features and objects. Links may become ghost or phantom links if you move sheets, or objects (such as charts) to another sheet. It can also cause problems when you move, edit, or remove referred Excel files. You have to reconfigure and correct reference formulas and data sources to fix such link-related issues.