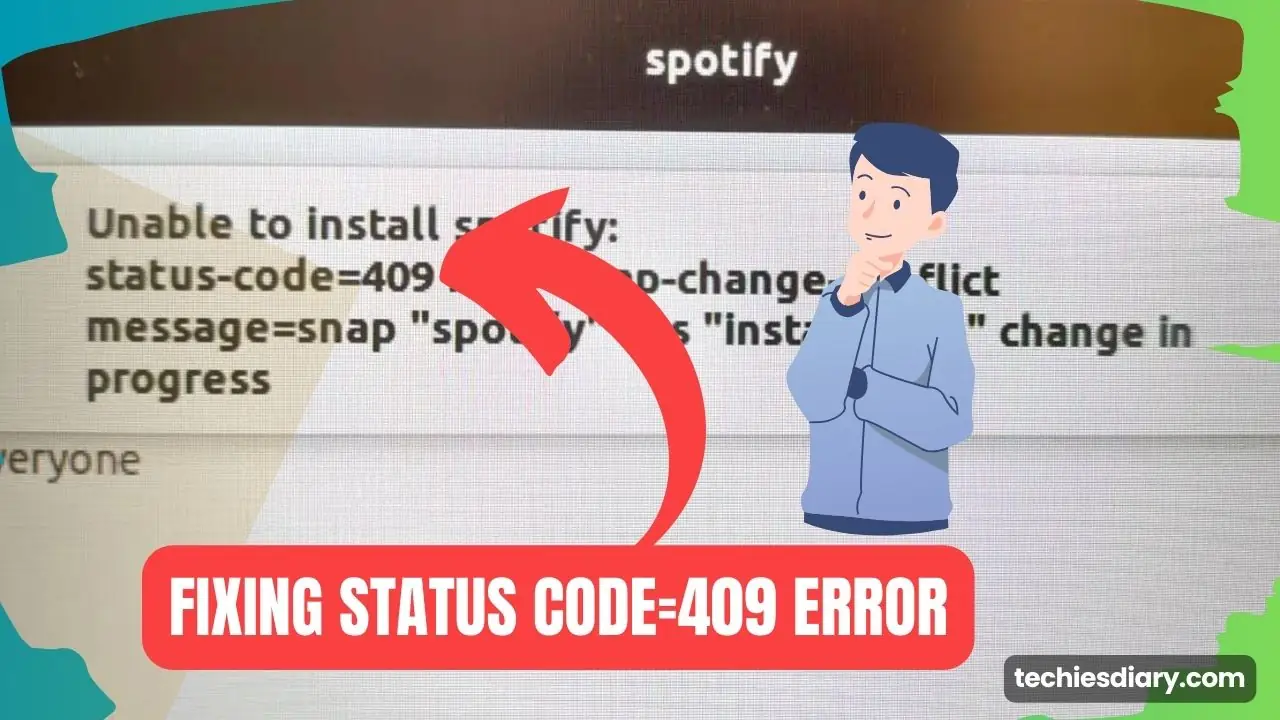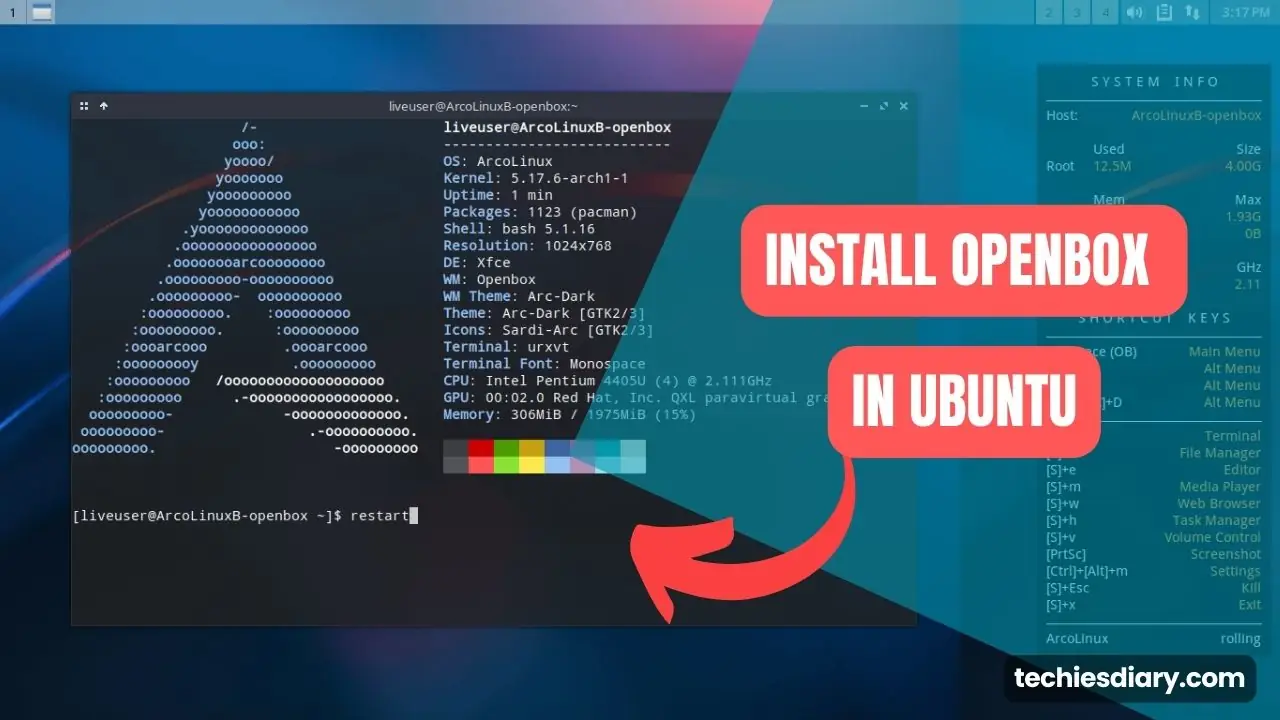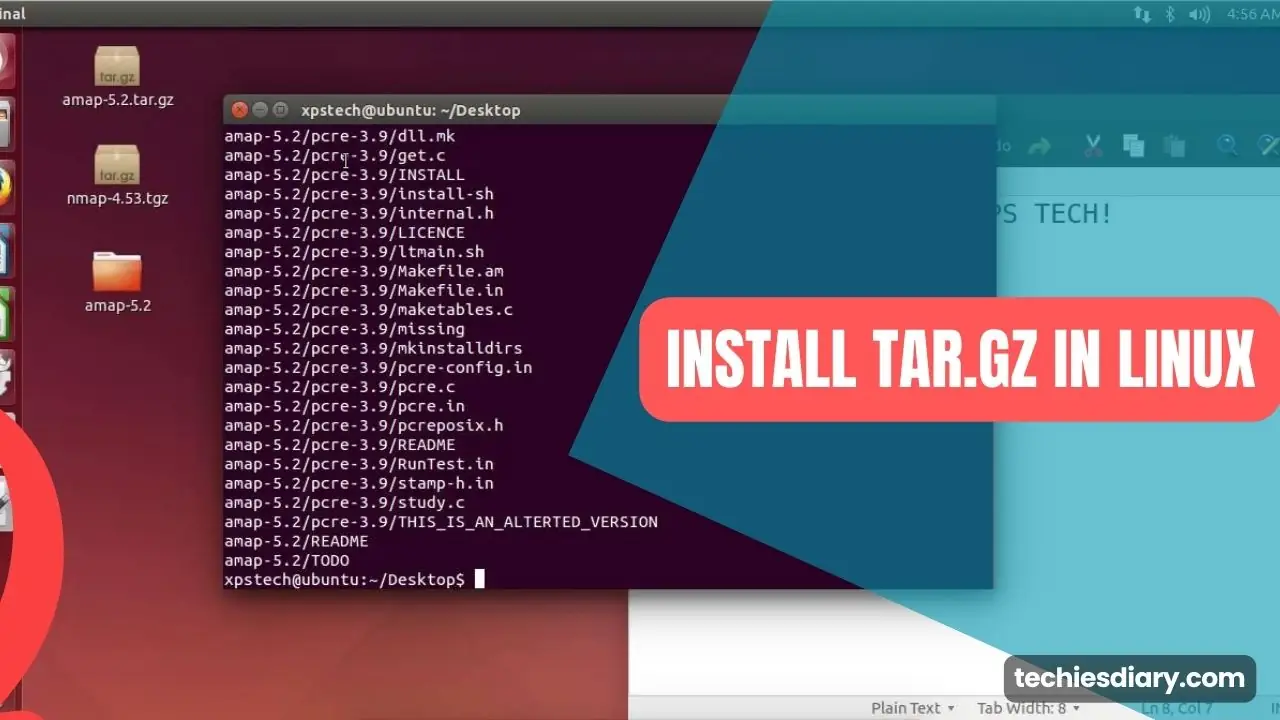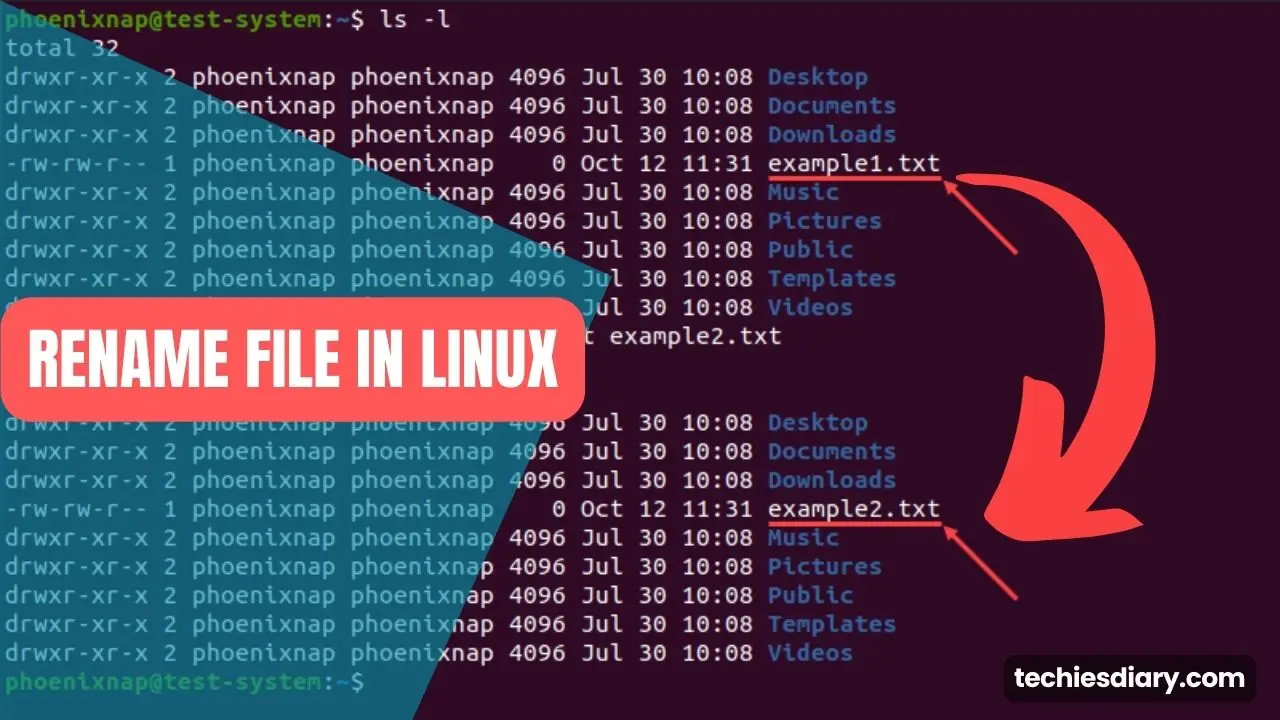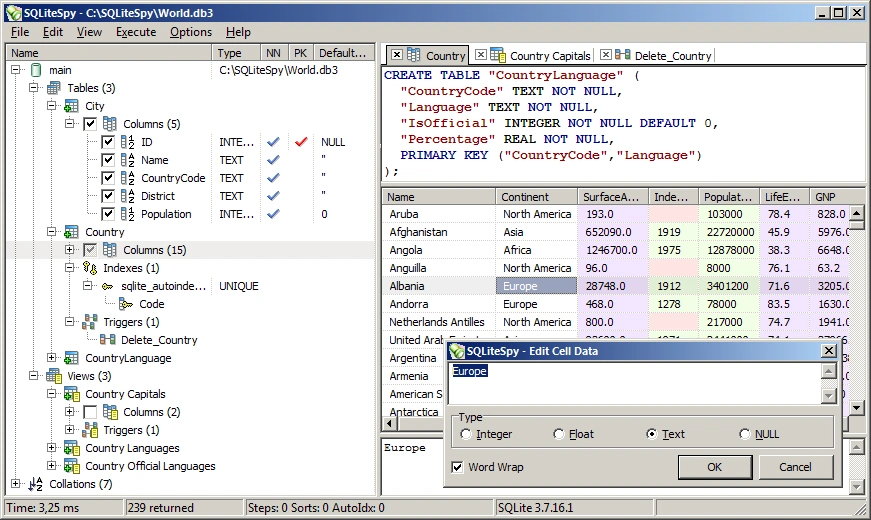There are plenty of choices and software available on the Windows system for opening and accessing SQLite database in the form of .db file. Plus, although, you wouldn’t get an actual program CD for a free distribution like Ubuntu, knowledge of these topics wouldn’t be excessively necessary under Linux systems. Nevertheless, there is a simple guide that specifies which tool or command should be used by whom and in what way.
In this article, I will tell you about how to open .db file in Linux at Terminal and Browser add-on with answers for FAQs.
What is a .db file?
A .db file is a form of storeing data, which has well-organized structure. Written by different database software. The suffix is generally for many databases such as SQLite, Paradox, etc. It includes such items as tables, indexes, functions, and others used in database administration.
Method 1: Open a .db File in Linux from Terminal
To open a .db file in Linux, you’ll need a database management tool installed in the system. SQLite is one of the most common tools used for this purpose. It is lightweight and easy to use.
Here’s a step-by-step guide to open a .db file using SQLite:
Step 1: Install SQLite
If SQLite isn’t already installed on your Linux system, you can install it using the package manager. For Ubuntu or Debian-based systems, use the following command:
sudo apt-get install sqlite3 libsqlite3-devFor CentOS or Fedora, use:
sudo yum install sqlite3Step 2: Open the .db file
After installing SQLite, navigate to the directory containing your .db file using the ‘cd’ command. Once there, use the following command to open your .db file:
sqlite3 filename.dbReplace ‘filename’ with the name of your .db file.
Step 4: Browse the database
Once the database is open, you can view the tables using the ‘.tables’ command, and you can execute SQL queries directly.
Method 2: Open the .db File Using a Browser Extension
SQLite Manager is a popular browser extension that allows you to manage SQLite databases directly in your browser. It’s available for Firefox and Chrome through the respective extension store.
Here’s how to use it:
Step 1: Install SQLite Manager
Go to your browser’s extension store, search for SQLite Manager, and install it. For Firefox, you can find it in the Firefox Add-ons Store. For Chrome, it’s available in the Chrome Web Store.
Step 2: Open SQLite Manager
Once installed, you can access SQLite Manager from your browser’s toolbar. Click on the SQLite Manager icon to open it.
Step 3: Open the .db file
In SQLite Manager, click on ‘Database’ in the menu, then ‘Connect Database’. Navigate to your .db file and click ‘Open’. Your .db file will now be open in SQLite Manager.

Step 4: Browse the database
You can access all columns, keys, data structures and others of your .db files. You can as well run SQL queries directly on the SQLite Manager.
Using SQLite Manager is safe. Nonetheless, be sure that you download it from somewhere reliable such as The Official Firefox Add-ons Store or Chrome Web Store. SQLite Manager allows you to edit a .db file. Using SQL commands you can change tables, add new data or delete existing data.
You may open a .db file with a text editor but that is discouraged because the file has structured data which could be illegible and may be distorted. SQLite Manager may be a bit slow in processing large files that are in .db file format. However, for larger databases, it may make sense to use a specialized database management tool.
Once you have the right tool, opening a .db file in Linux is easy. SQLite is a small but strong tool that can easily open and handle all of the .db files. However, it remains one of the most convenient options because of its simplicity and user-friendly nature. Happy database managing!