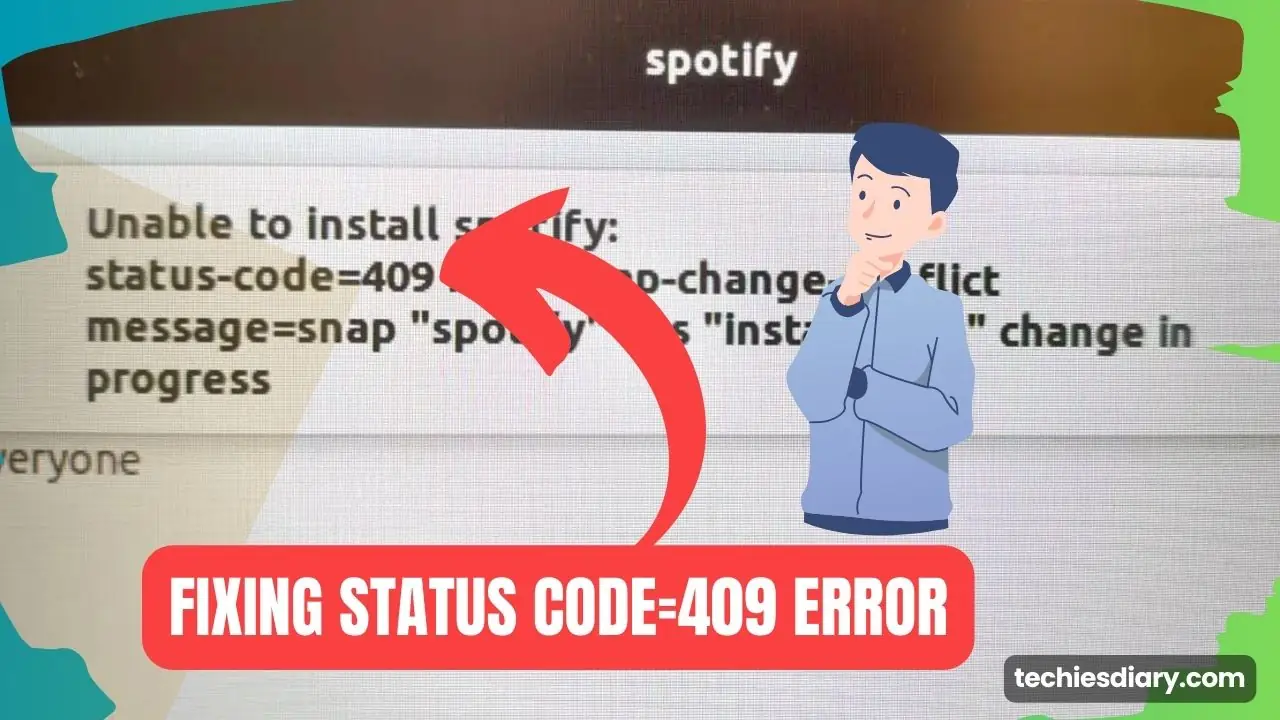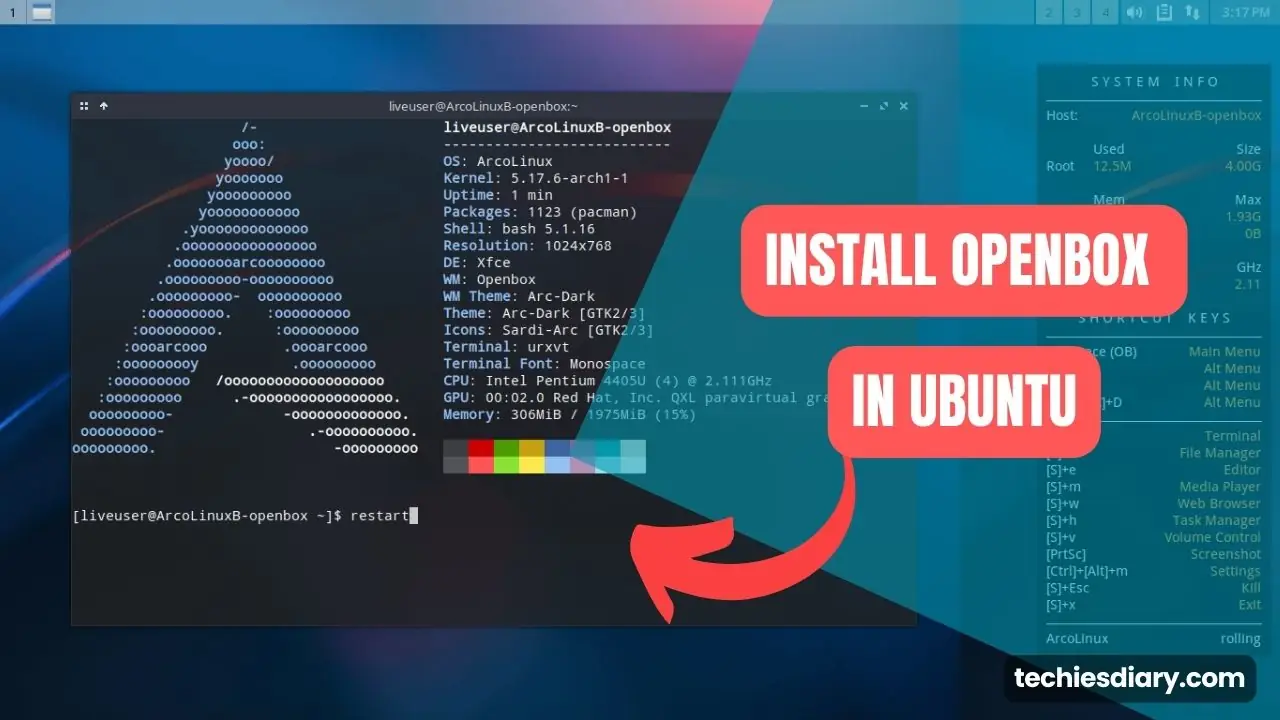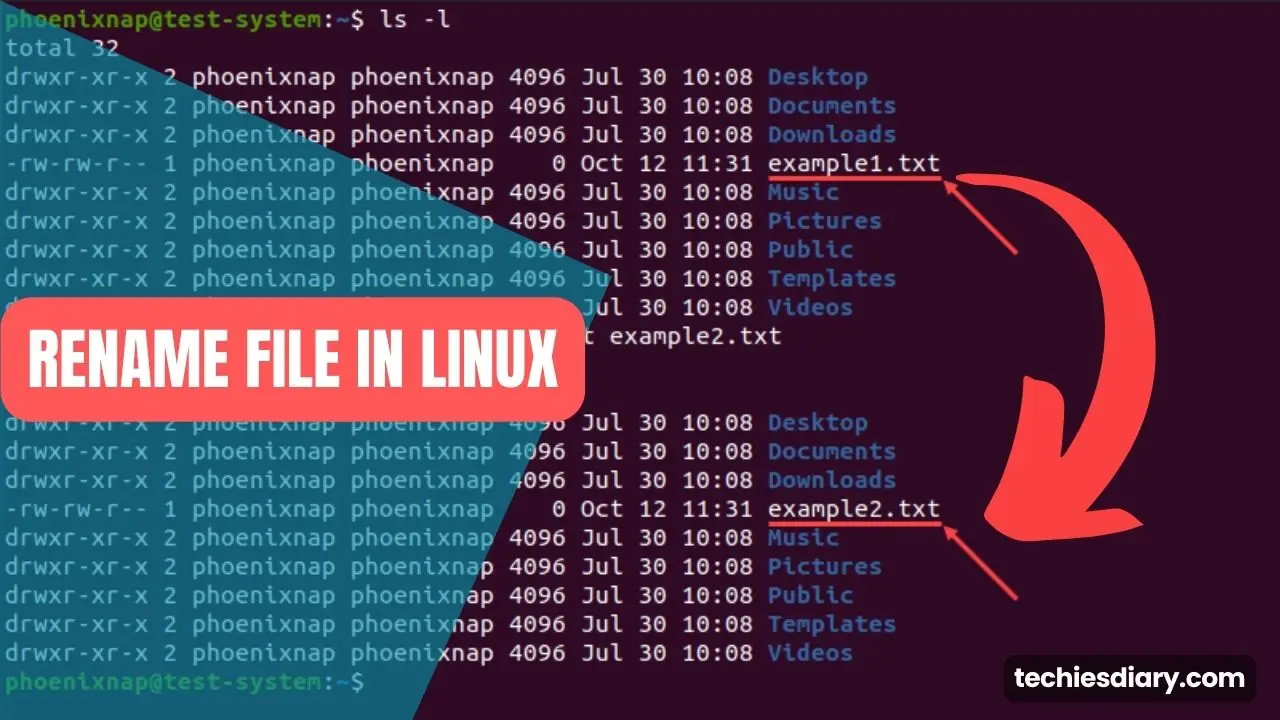If you’re a Linux user, you might have come across files with the “.tar.gz” extension. These files contain compressed data and are common in the Linux world.
In this article, I have explained the process of installing “.tar.gz” files on your Linux system with example.
Tar and Gzip in Linux
Before we see the installation process, let’s briefly understand what “.tar.gz” files are.
- Tar: The term “tar” stands for “tape archive.” It’s a utility that bundles multiple files and directories into a single archive file but doesn’t compress it. Essentially, it acts like a container.
- Gzip: Gzip, on the other hand, is a compression utility that reduces the size of files. It’s commonly used in conjunction with tar to create compressed archives.
Steps to Install tar.gz File in Linux
To install the tar.gz file in Linux, first, ensure that you’ve downloaded the “.tar.gz” file to your computer. Let’s assume you’ve downloaded a file named “example.tar.gz” to your “Downloads” directory.
Step 1: Extract the Archive:
- Open your terminal. You can usually find it in the applications or by pressing
Ctrl+Alt+T. - Navigate to the directory where your “.tar.gz” file is located. In our case, it’s the “Downloads” directory. (use
cdthe command to navigate) and use the following command to extract the contents of the file:
tar -xzvf example.tar.gzExplanation of the command:
| Command | Explanation |
|---|---|
-x: | Extract files |
-z: | Use gzip to decompress |
-v: | Be verbose (show progress) |
-f: | Specify the file name |
After running the command, the contents of the “.tar.gz” file will be extracted to a directory, often with the same name as the file (e.g., “example/”).
Step 2: Install the Extracted Software:
Depending on what’s inside the “.tar.gz” file, installation instructions may vary. Generally, you’ll find a README or INSTALL file with guidance on how to proceed. Common installation methods include running ./configure, make, and make install commands. Here’s an example:
cd example/
./configure
make sudo make installMake sure to follow the specific instructions provided with the software you’re installing.
Example installation of a Text Editor‘s tar.gz file
Let’s illustrate the process with a practical example: installing a text editor called “MyEditor” from a “.tar.gz” file. Assume the “MyEditor.tar.gz” file is already downloaded to “Downloads” directory.
- Extract the Archive:
- Open the terminal and navigate to the “Downloads” directory.
- Run:
tar -xzvf MyEditor.tar.gz - The contents are extracted to a directory named “MyEditor/”.
- Install the Software:
- Change to the “MyEditor/” directory:
cd MyEditor/ - Follow the provided instructions. In this case, it might be as simple as running
./configure,make, andsudo make install.
By following these steps, you’ll successfully install software from a “.tar.gz” file on your Linux system.
Quick Tips:
Here are some quick tips to keep in mind:
- Always read the documentation or README files included in the “.tar.gz” archive for specific installation instructions.
- Use the
cdcommand to navigate to the directory containing the extracted files before attempting installation. - If the software requires root permissions to install (indicated by
sudo), be cautious and make sure it’s from a trusted source.
Now that you’ve learned how to install “.tar.gz” files, you can confidently expand your Linux toolkit with various applications and utilities. Happy Linux adventures!