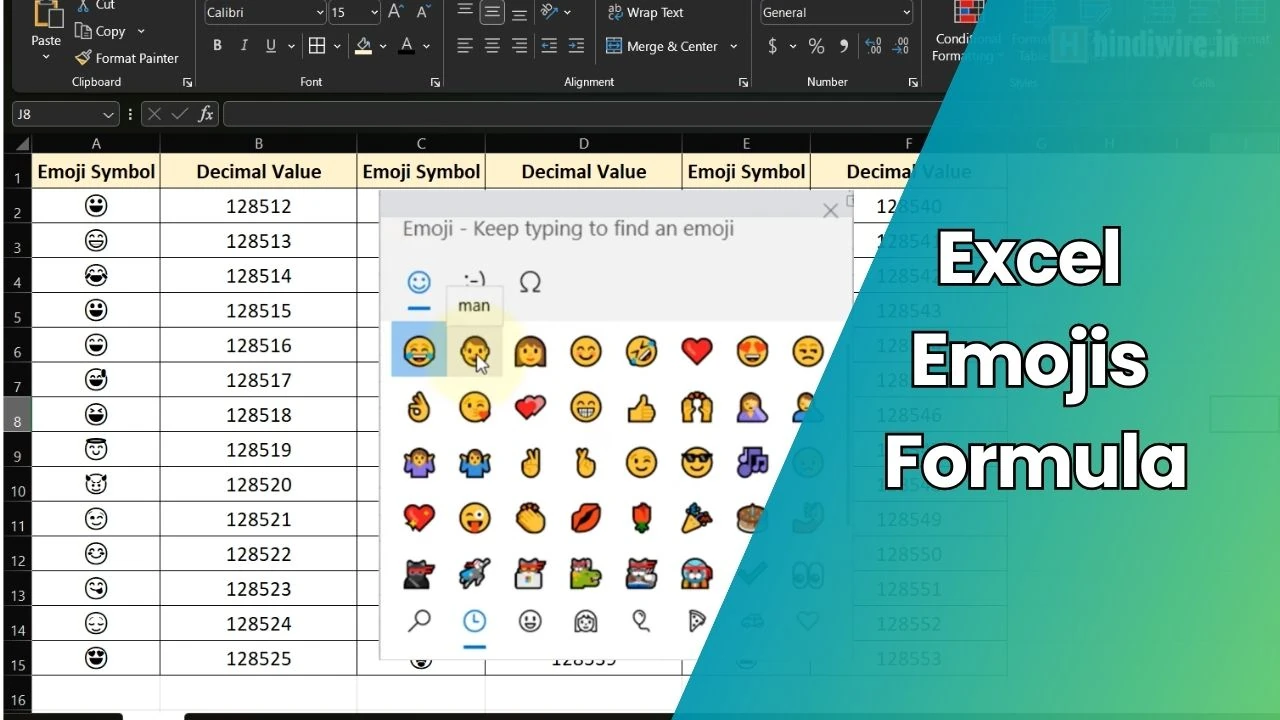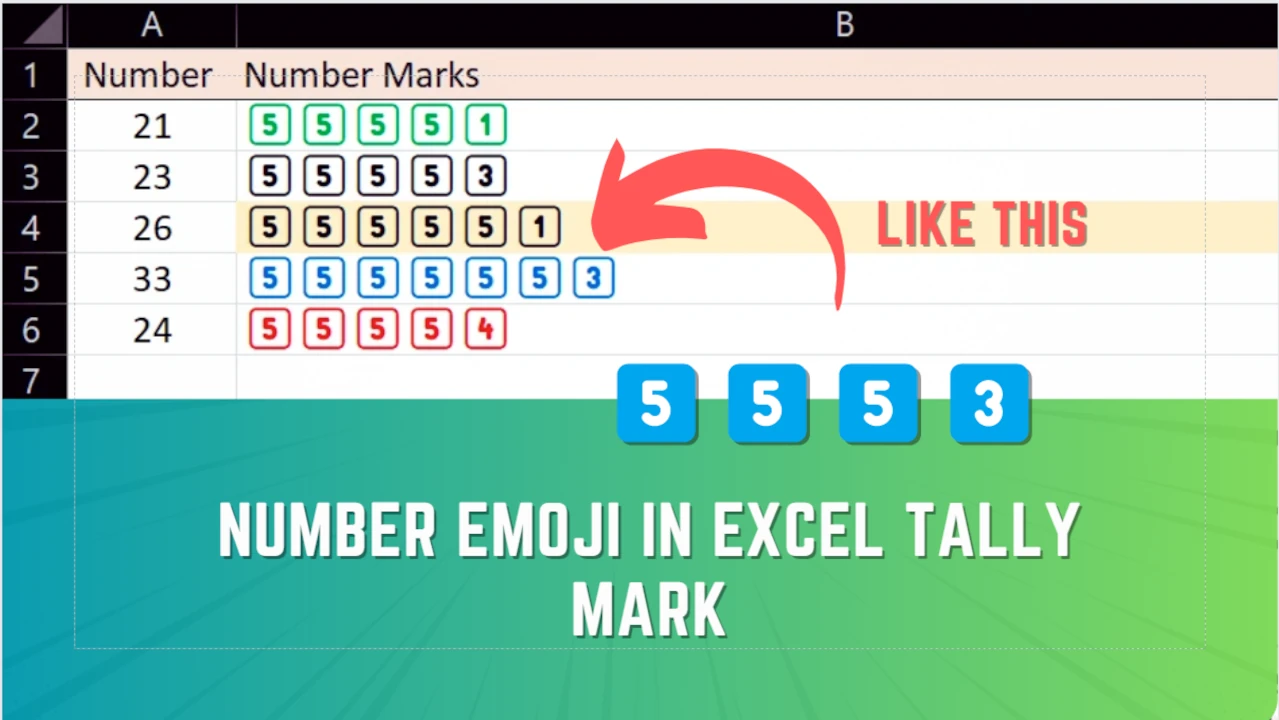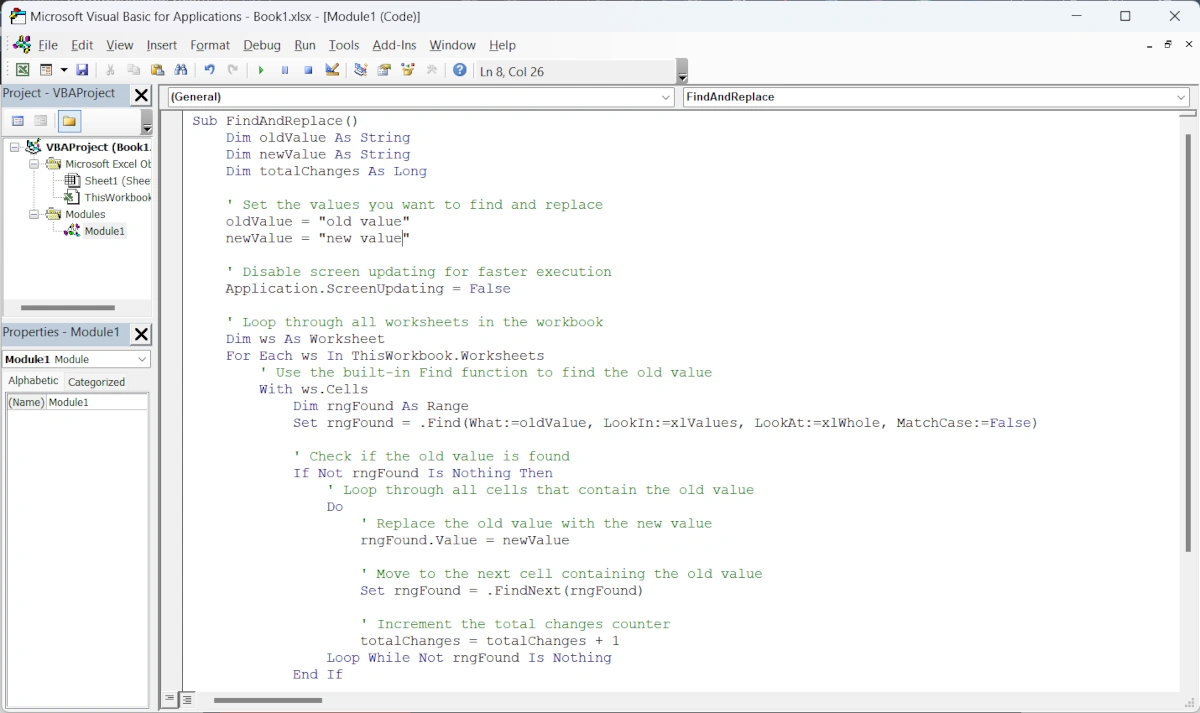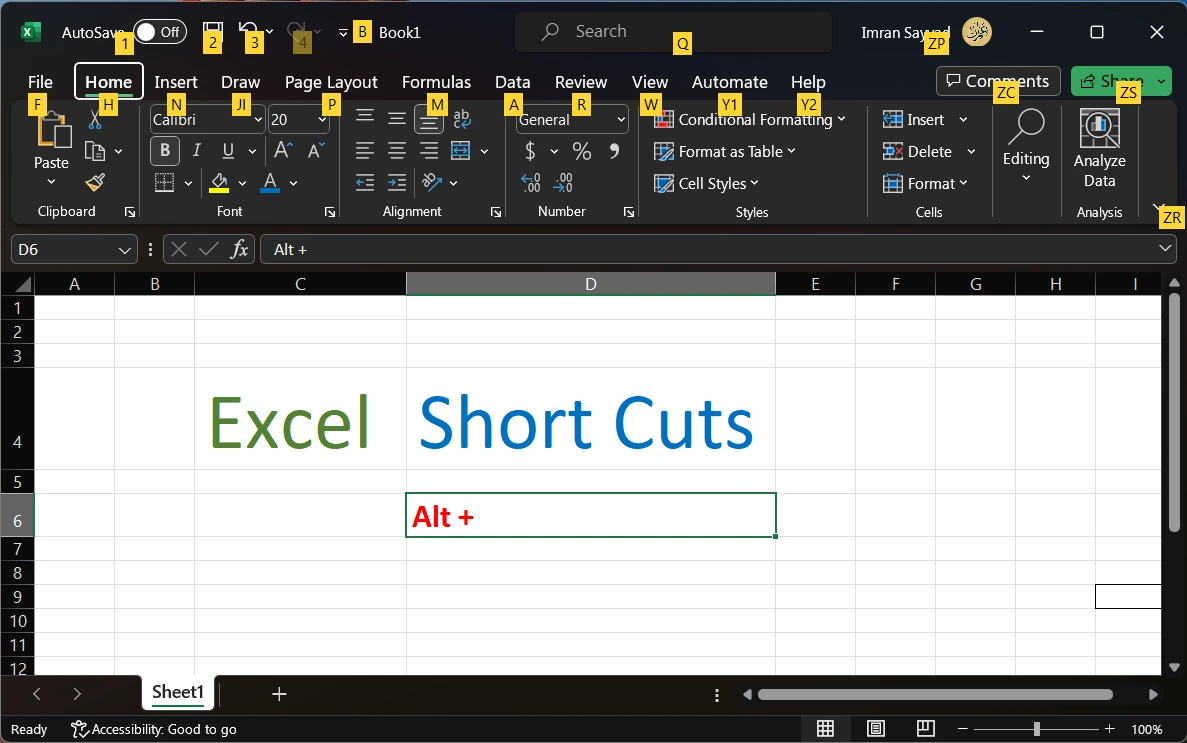Microsoft Excel is a powerful tool for managing and analyzing data. One of its many features is the ability to link data between workbooks, allowing users to maintain consistency and easily update information. However, there are times when you may want to break these links, and you might encounter the “Excel break links won’t break” issue.
In this article, we will discuss the reasons behind this problem and provide step-by-step solutions to help you resolve it.

???? Why Excel won’t break links?
The “Excel break links won’t break” issue can occur due to various reasons, such as:
- Hidden worksheets or objects containing links
- Links within conditional formatting rules
- Links within data validation rules
- Links within named ranges
- Links within chart elements
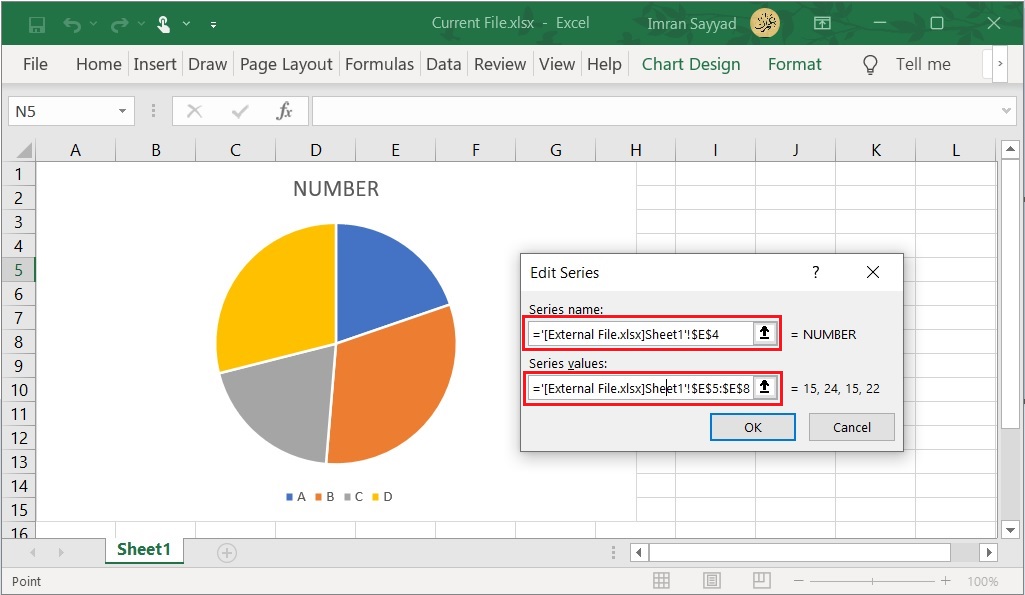
????️Step-by-Step Solutions
Here are some methods to fix the “Excel break links won’t break” issue:
Step 1: Check for hidden worksheets and objects:
- Unhide all hidden worksheets by right-clicking on any worksheet tab and selecting “Unhide.”
- Check for hidden objects like shapes, text boxes, or charts. Press Ctrl+G to open the “Go To” dialog box, click “Special,” select “Objects,” and click “OK.” This will select all objects in the worksheet, making it easier to identify and delete any unwanted links.
Step 2: Inspect conditional formatting rules:
- Go to the “Home” tab, click “Conditional Formatting,” and select “Manage Rules.”
- Check each rule for any external links and remove or update them as needed.
Step 3: Inspect data validation rules:
- Select the entire worksheet by pressing Ctrl+A.
- Go to the “Data” tab, click “Data Validation,” and select “Data Validation” again.
- Check the “Settings” tab for any external links and remove or update them as needed.
Step 4: Inspect named ranges:
- Go to the “Formulas” tab and click “Name Manager.”
- Check each named range for external links and remove or update them as needed.
Step 5: Inspect chart elements:
- Select each chart in the workbook and check the data source for external links.
- Update or remove the links as needed.
The “Excel break links won’t break” issue can be frustrating, but with a systematic approach and attention to detail, you can resolve it. By following the steps outlined in this article, you can identify and remove unwanted links, ensuring your workbook functions smoothly and efficiently. Remember to save a backup copy of your workbook before making any changes, as some actions cannot be undone.