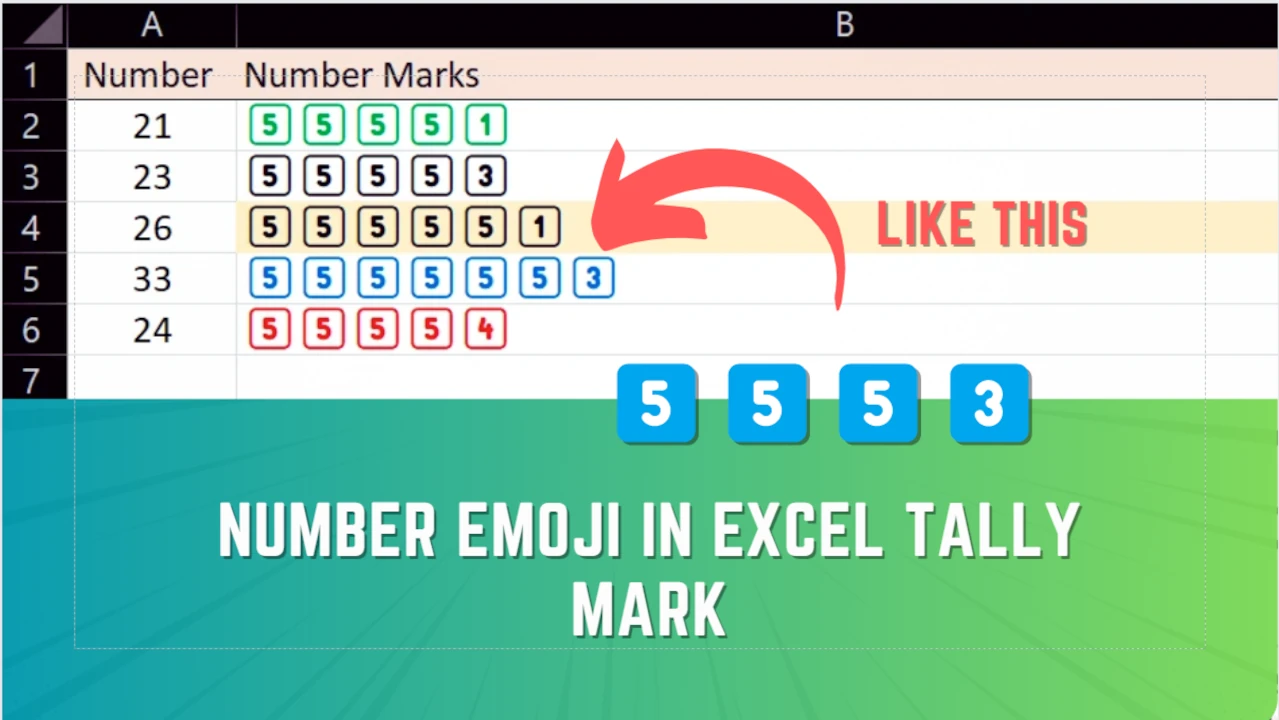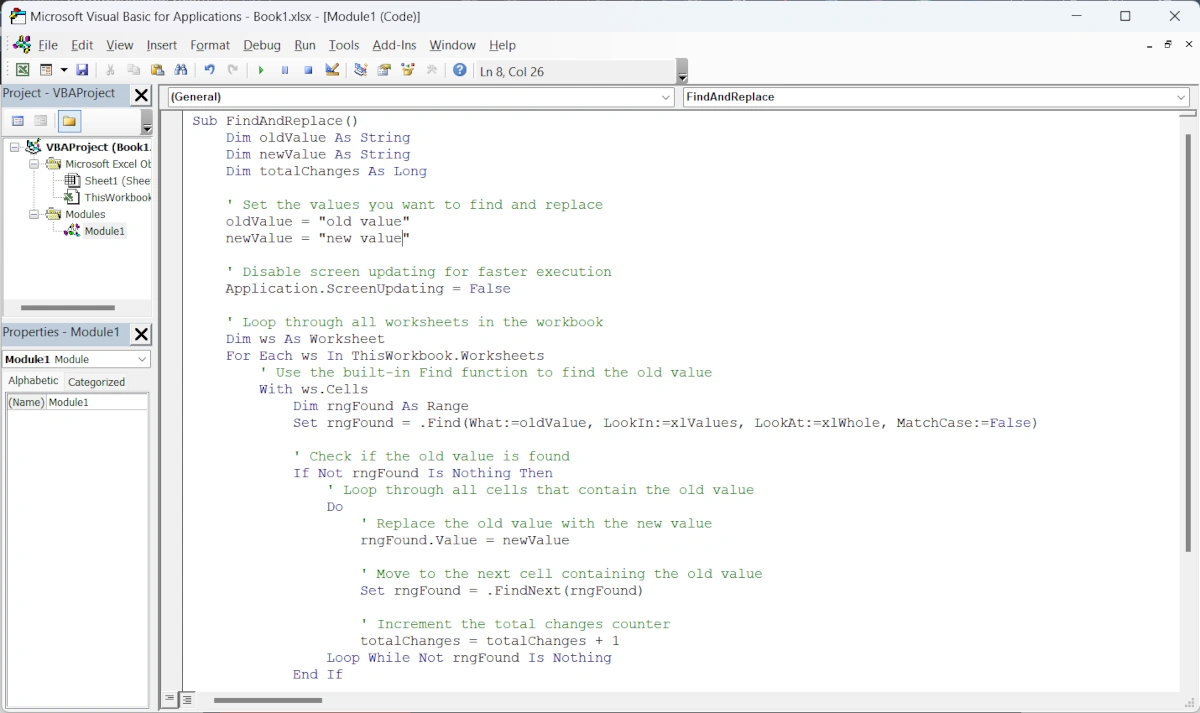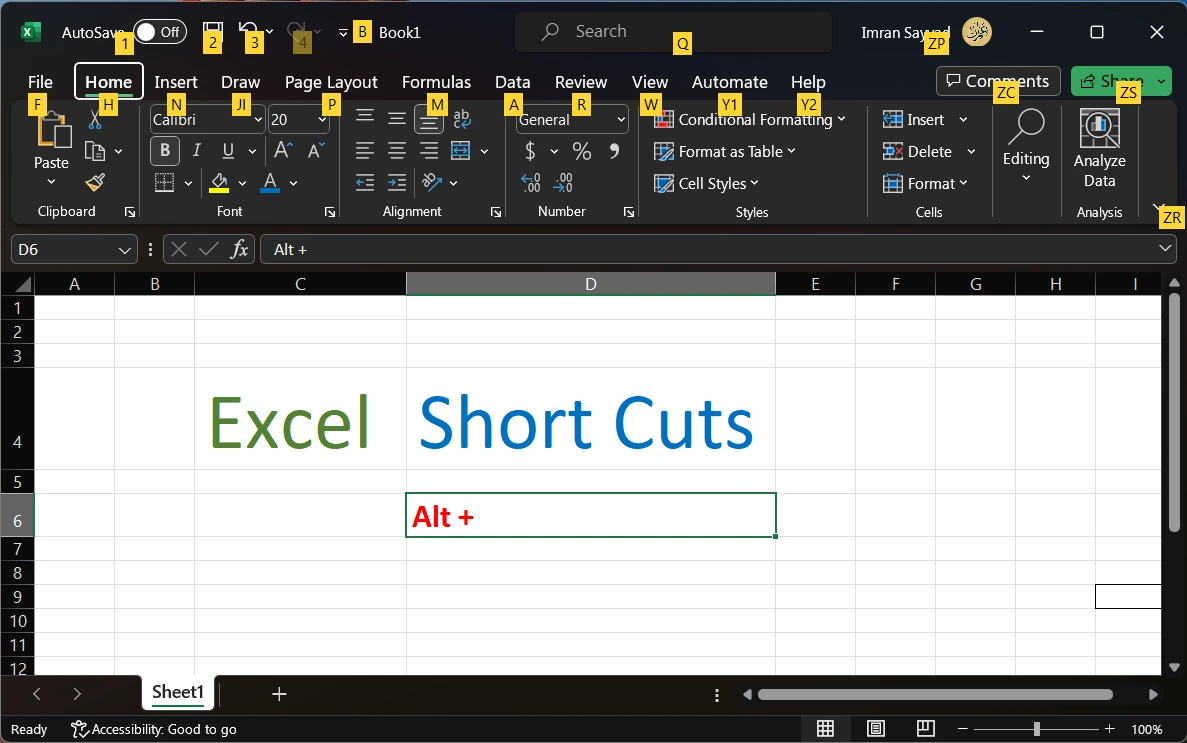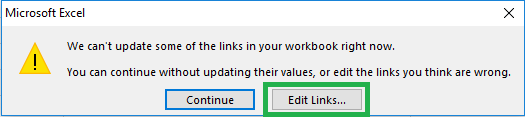Emojis are the most engaging way to express our message. They were intended to be used in social media & instant messaging apps. But, now they are everywhere. Including in your favorite spreadsheet-Microsoft Excel.
Yes, you read that right! Excel now allows you to integrate emojis right into your formulas, adding a fun and engaging twist to your data calculations. The use of Emojis in Excel opens many possibilities to represent your data and terminologies.
In this article, we’ll see Excel emoji formulas and their use with examples.
There are two most common methods to put Emojis in an Excel cell.
- By pressing Win + . (full stop) Or Win + ; (semicolon) key, it will open the emoji library dialog box. (Works in windows 10 + operating system)
- By using Excel’s inbuilt =UNICHAR() formula, you will need to pass the exact decimal number associated with the emoji
Excel Emoji Formula to Display Emojis
In Excel, the UNICHAR function allows the displaying of Emoji characters in cells by utilizing their Unicode values. You have to provide Unicode decimal values as input, and it generates the matching character, which can effectively become your chosen emoji.
Formula Syntax is : =UNICHAR(decimal_value)
Example : =UNICHAR(128512) will display ????emoji symbol
Here are the decimal values of the most common emojis,
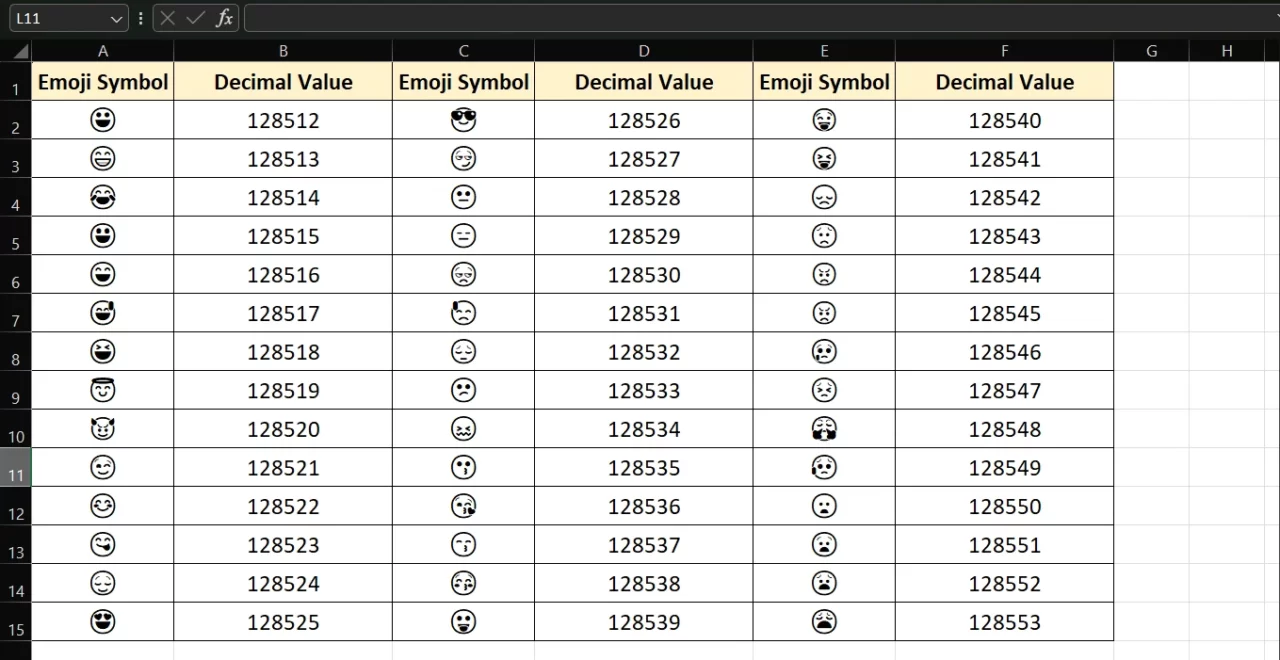
Identify the Unicode decimal value corresponding to the desired emoji you wish to add. You can easily find this information from different online sources, like the Emoji list accessible on platforms like w3school.
To include emojis in your formulas, you’ll need to use the UNICODE function, which returns the Unicode value of a specified character. Emojis have Unicode values, and by using these values, you can incorporate emojis into your calculations.
For example =UNICODE(????) will return a 128512 decimal value which can be used in the formula.
Putting Emojis into Action
Let’s explore some practical examples of using emojis in Excel formulas:
Example 1: Calculating Happiness Index
Suppose you have a spreadsheet with customer satisfaction ratings ranging from 1 to 5. You want to calculate a happiness index and express it with emojis.
- Assign emojis to ratings:
- ???? (Rating 1)
- ???? (Rating 2)
- ???? (Rating 3)
- ???? (Rating 4)
- ???? (Rating 5)
- Use the
UNICODEfunction to calculate the index:
=SUM(A2:A100)/COUNT(A2:A100) & " " & CHAR(128512 + ROUND(SUM(A2:A100)/COUNT(A2:A100)))This formula calculates the average rating and displays both the numeric value and the corresponding emoji.
Example 2: Priority-based Task List
Imagine you have a task list with different priorities: High, Medium, and Low. You want to use emojis to visually represent these priorities.
- Assign emojis to priorities:
- ???? (High)
- ⚪ (Medium)
- ???? (Low)
- Use emojis in an
IFfunction to categorize tasks:
=IF(B2="High", CHAR(128293), IF(B2="Medium", CHAR(9898), CHAR(128164)))This formula checks the priority in cell B2 and displays the corresponding emoji.
Key Point Outs
You can use emoji decimal values in the formula, not directly emoji symbols. Otherwise, you use references of the Excel cells that contain emoji symbols inserted using keyboard shortcuts.
UNICODE() and UNICHAR() functions are not limited to emojis, you can use them to display and convert thousands of other Unicode characters.
Emojis used in formulas won’t significantly impact calculation speed.
Excel uses Unicode values for standard emojis. Custom emojis might not work as expected in formulas.
You can print documents containing emojis. Emojis used in formulas will appear in printed Excel documents.
So go ahead, start experimenting with emojis in your Excel formulas, and watch your data come to life with a splash of emotion!