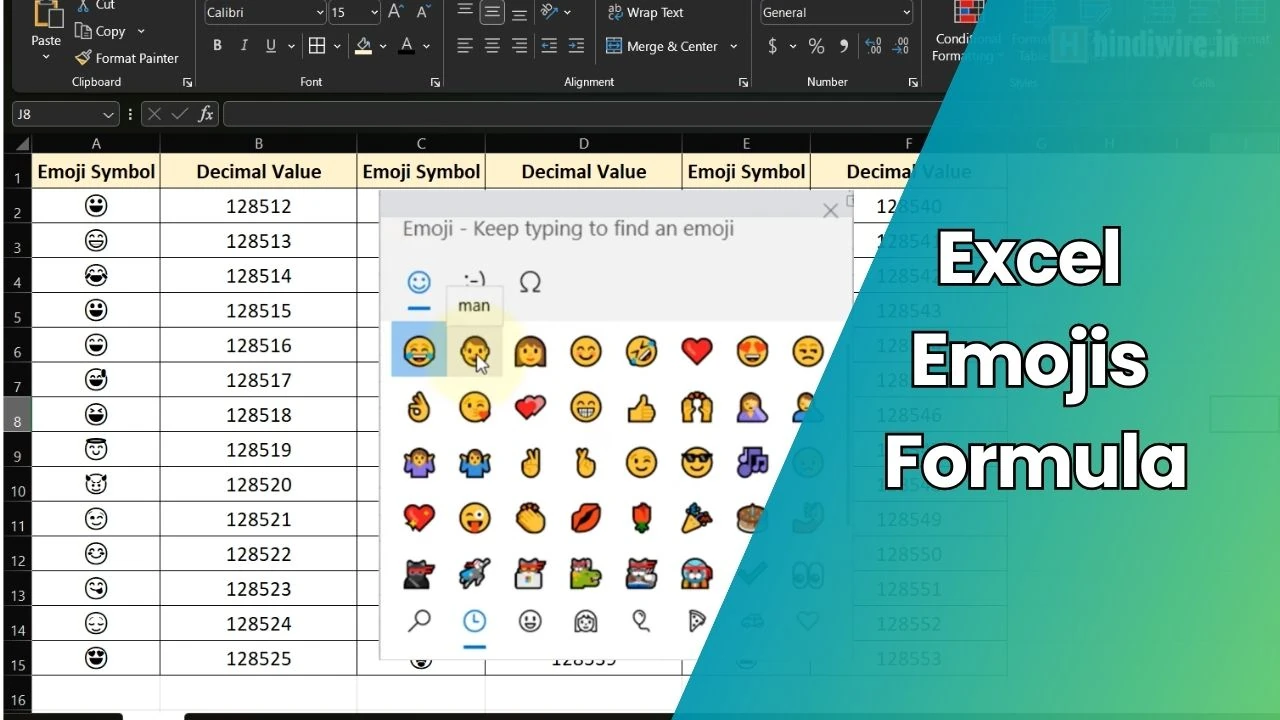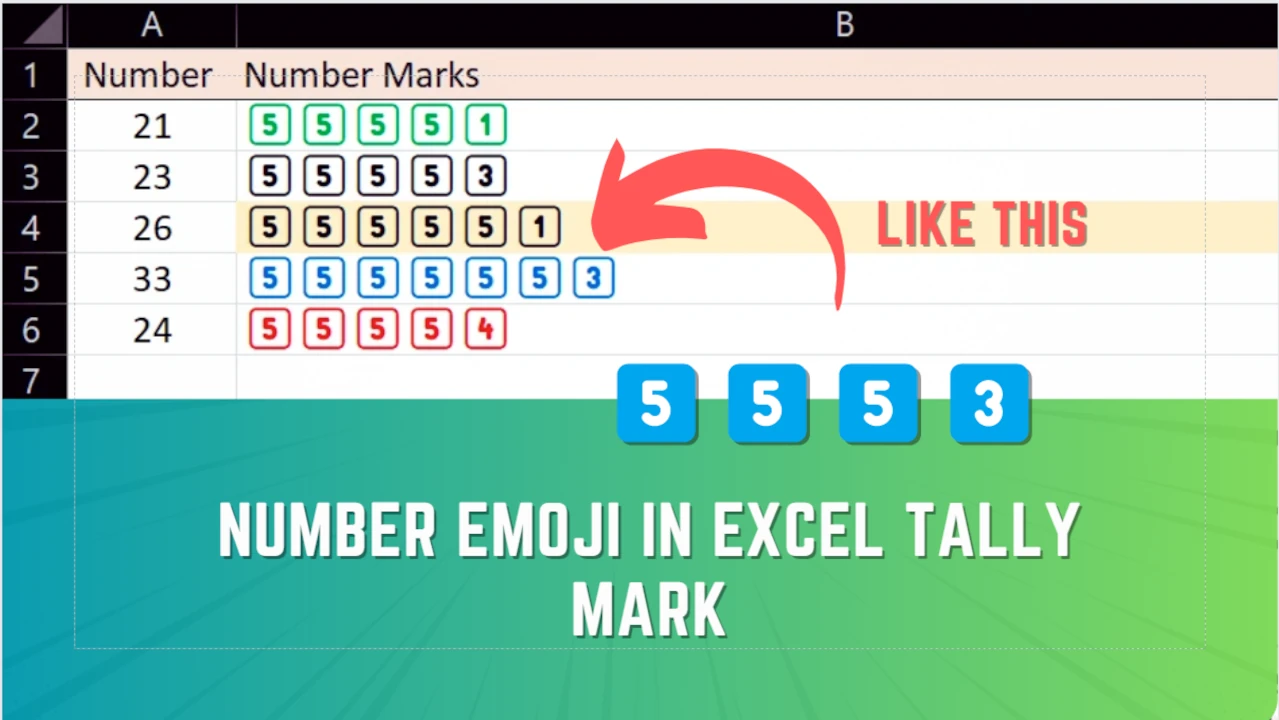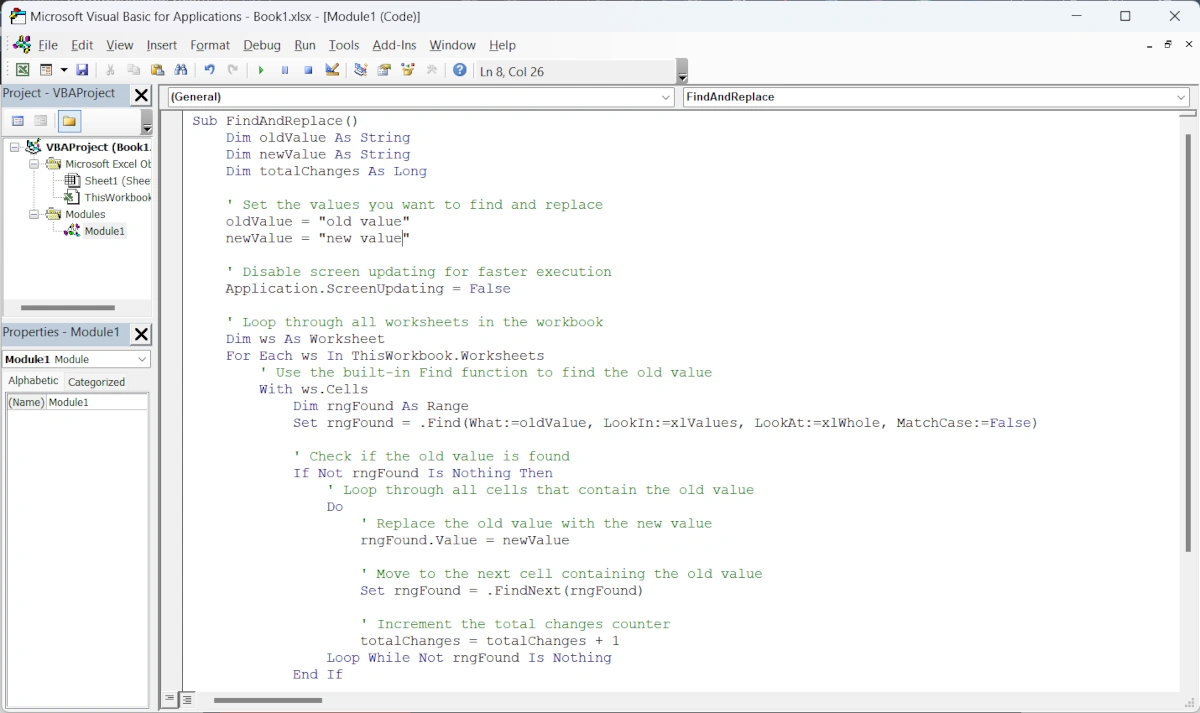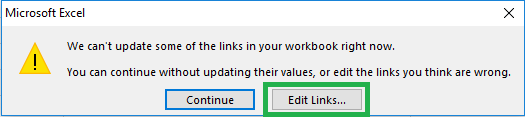Mastering Microsoft Excel keyboard shortcuts is must-have knowledge. It can significantly enhance your productivity. You can save the time and effort needed to move and click using the mouse. Many common column and row operations along with cell editing can be quickly performed using keyboard shortcuts.
In this article, we will explore a range of essential keyboard shortcuts that work with cells, columns, and rows in Excel. Additionally, we will address some frequently asked questions to help you optimize your Excel workflow.
Excel Shortcuts (Jump To Section)
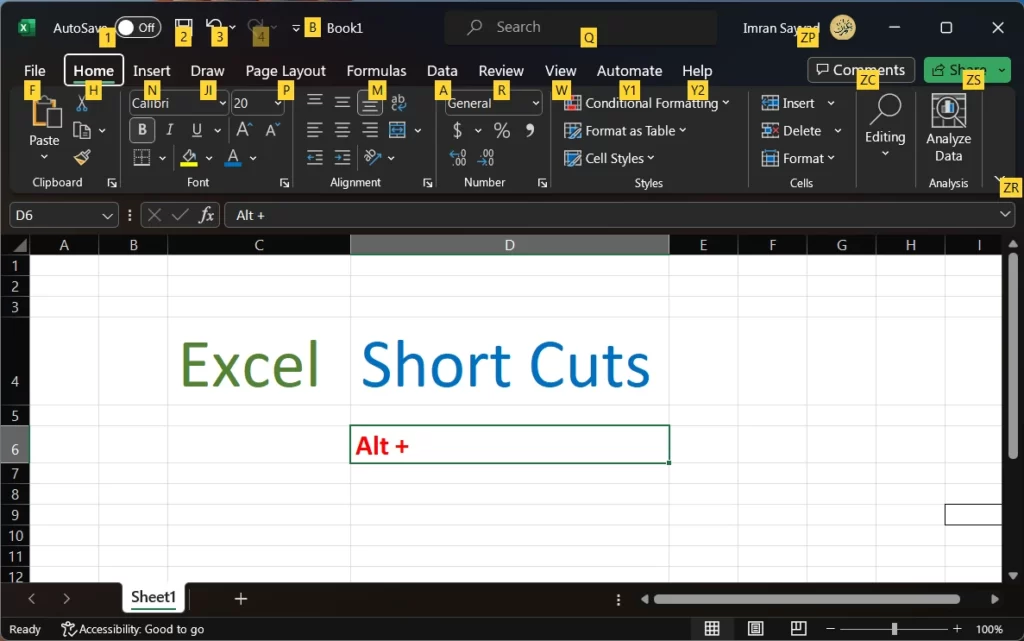
Section 1: Navigating and Selecting Cells
Efficiently moving within and selecting cells is essential for working with data in Excel. Whether you need to move one cell at a time or jump to the last non-empty cell in a specific direction, these shortcuts will help you save time and stay focused on your data analysis tasks.
| Sr. Number | Excel Shortcut to | Shortcut |
|---|---|---|
| 1 | Move one cell in the respective direction | Arrow Keys (←, ↑, ↓, →) |
| 2 | Move one cell to the right or left | Tab / Shift + Tab |
| 3 | Jump to the last non-empty cell in the selected direction | Ctrl + Arrow Keys |
| 4 | Select cells in the respective direction | Shift + Arrow Keys |
| 5 | Extend the selection to the last non-empty cell in the selected direction | Ctrl + Shift + Arrow Keys |
| 6 | Select the entire column of the active cell | Ctrl + Spacebar |
| 7 | Select the entire row of the active cell | Shift + Spacebar |
Section 2: Working with Columns and Rows
Columns and rows form the backbone of any Excel spreadsheet, and knowing how to manipulate them quickly is crucial. In this section, we will delve into keyboard shortcuts that simplify the process of inserting, deleting, and adjusting the width and height of columns and rows. These shortcuts will empower you to organize your data effectively and maintain a clean and visually appealing spreadsheet layout.
| Sr. Number | Excel shortcut to | Shortcut |
|---|---|---|
| 1 | Insert a new column or row | Ctrl + Shift + ‘+’ |
| 2 | Delete the selected column or row | Ctrl + ‘-‘ |
| 3 | Double-click on the right boundary of the column | AutoFit Column Width |
| 4 | Double-click on the bottom boundary of the row | AutoFit Row Height |
| 5 | Select the entire column(s) of the active cell | Ctrl + Spacebar |
| 6 | Select the entire row(s) of the active cell | Shift + Spacebar |
| 7 | Select the entire worksheet | Ctrl + Shift + Spacebar |
Section 3: Formatting Cells, Columns, and Rows
Formatting cells appropriately enhances data clarity and readability. This section will introduce keyboard shortcuts that allow you to swiftly apply formatting options to selected cells. Whether you want to change the number format, apply currency or percentage formatting, or access the comprehensive Format Cells dialog box, these shortcuts will make the formatting process a breeze. By efficiently formatting your data, you can convey information effectively and make your spreadsheet more visually appealing.
| Sr. Number | Excel shortcut to | Shortcut |
|---|---|---|
| 1 | Open the Format Cells dialog box | Ctrl + 1 |
| 2 | Apply the currency format to the selected cells | Ctrl + Shift + $ |
| 3 | Apply the percentage format to the selected cells | Ctrl + Shift + % |
| 4 | Apply the default number formatting to selected column(s) or row(s) | Ctrl + Shift + 1 |
| 5 | Apply the date format to selected column(s) or row(s) | Ctrl + Shift + # |
Section 4: Modifying Cell Contents
Editing, copying, and pasting cell contents are frequent actions when working with Excel. This section will cover keyboard shortcuts that streamline these operations, making them quicker and more convenient. Whether you need to edit the content of a cell directly, move to adjacent cells efficiently, or copy and paste data, these shortcuts will optimize your workflow and ensure smooth data manipulation.
| Sr. Number | Excel shortcut to | Shortcut |
|---|---|---|
| 1 | Edit the active cell’s contents directly in the cell | F2 |
| 2 | Complete the cell edit and move down | Enter |
| 3 | Complete the cell edit and move up | Shift + Enter |
| 4 | Complete the cell edit and keep the active cell selected | Ctrl + Enter |
| 5 | Copy the selected cell(s) | Ctrl + C |
| 6 | Cut the selected cell(s) | Ctrl + X |
| 7 | Paste the copied or cut cell(s) | Ctrl + V |
Section 5: Working with the Formula Bar
The formula bar in Excel is a powerful tool for working with formulas. In this section, we’ll explore keyboard shortcuts that enhance efficiency when editing formulas. From navigating within the formula to copying, pasting, and finalizing formulas, these shortcuts optimize your workflow and maximize productivity. Mastering these shortcuts unlocks Excel’s formula capabilities and streamlines data analysis.
| Sr. Number | Excel shortcut to | Shortcut |
|---|---|---|
| 1 | Activate the formula bar | F2 or Click in the formula bar |
| 2 | Move the cursor to the beginning of the formula | Ctrl + Home |
| 3 | Move the cursor to the end of the formula | Ctrl + End |
| 4 | Delete the character to the left of the cursor | Backspace |
| 5 | Delete the character to the right of the cursor | Delete |
| 6 | Copy the selected text in the formula bar | Ctrl + C |
| 7 | Cut the selected text in the formula bar | Ctrl + X |
| 8 | Paste the copied or cut text into the formula bar | Ctrl + V |
| 9 | Undo the previous action in the formula bar | Ctrl + Z |
| 10 | Redo the previously undone action in the formula bar | Ctrl + Y |
| 11 | Select the entire text in the formula bar | Ctrl + A |
| 12 | Insert or edit a function in the formula | Shift + F3 |
| 13 | AutoComplete the function or range names in the formula | Ctrl + Shift + A |
| 14 | Enter the formula into the selected cell(s) | Enter |
| 15 | Cancel editing the formula without making changes | Esc |
Section 6: Cell Formatting Shortcuts
In Excel, proper cell formatting is essential for effectively presenting data. This section focuses on keyboard shortcuts that streamline cell formatting tasks. From applying number formats to adjusting alignments and adding borders, these shortcuts enhance efficiency and ensure visually appealing spreadsheets. Mastering these shortcuts saves time and helps create consistent data visualizations in Excel.
| Sr. Number | Excel shortcut to | Shortcut |
|---|---|---|
| 1 | Open the Format Cells dialog box | Ctrl + 1 |
| 2 | Apply the General number format | Ctrl + Shift + ~ |
| 3 | Apply the Currency format | Ctrl + Shift + $ |
| 4 | Apply the Percentage format | Ctrl + Shift + % |
| 5 | Apply the Date format | Ctrl + Shift + # |
| 6 | Apply the Time format | Ctrl + Shift + @ |
| 7 | Apply the Short Date format | Ctrl + Shift + ! |
| 8 | Apply the Scientific format | Ctrl + Shift + ^ |
| 9 | Apply the Fraction format | Ctrl + Shift + / |
| 10 | Apply the Accounting format with two decimal places | Ctrl + Shift + $ (or Ctrl + Shift + 4) |
| 11 | Increase decimal places | Ctrl + Shift + + |
| 12 | Decrease decimal places | Ctrl + Shift + – |
| 13 | Apply bold formatting | Ctrl + B |
| 14 | Apply italic formatting | Ctrl + I |
| 15 | Apply underline formatting | Ctrl + U |
| 16 | Apply strikethrough formatting | Ctrl + 5 |
| 17 | Apply or remove border | Ctrl + Shift + & |
| 18 | Align text to the left | Ctrl + Shift + L |
| 19 | Align text to the center | Ctrl + Shift + E |
| 20 | Align text to the right | Ctrl + Shift + R |
| 21 | Merge cells | Alt + H, M |
| 22 | Wrap text within a cell | Alt + H, W |
| 23 | Adjust column width to fit contents | Alt + H, O, I |
| 24 | Adjust row height to fit contents | Alt + H, O, A |
FAQs on Excel Shortcuts
Yes, you can customize keyboard shortcuts in Excel.
Go to “File” > “Options ” > “Customize Ribbon,” and then click on “Customize” next to “Keyboard shortcuts.” You can assign or modify shortcuts based on your preferences.
Most Excel shortcuts mentioned in this article are applicable to both Windows and Mac versions of Excel. However, some specific shortcuts may differ. For Mac, use the Command key (⌘) instead of the Ctrl key.
To select an entire worksheet, press Ctrl + Shift + Spacebar.
Press Ctrl + Shift + ‘+’ then select the “Entire row” option. This is the shortcut to insert a row near the current cell. This shortcut will open the insert row prompt, you will have to select where to insert it. Select the option “Entire row” to insert the row.
Mastering Excel keyboard shortcuts can significantly boost your productivity by allowing you to perform various cell, column, and row operations quickly and efficiently. The shortcuts discussed in this article provide a solid foundation for navigating, selecting, formatting, and modifying data in Excel. By incorporating these shortcuts into your workflow, you can save time and streamline your data analysis tasks. Experiment with these shortcuts, customize them to your liking and discover the full potential of Excel as a versatile data management tool.