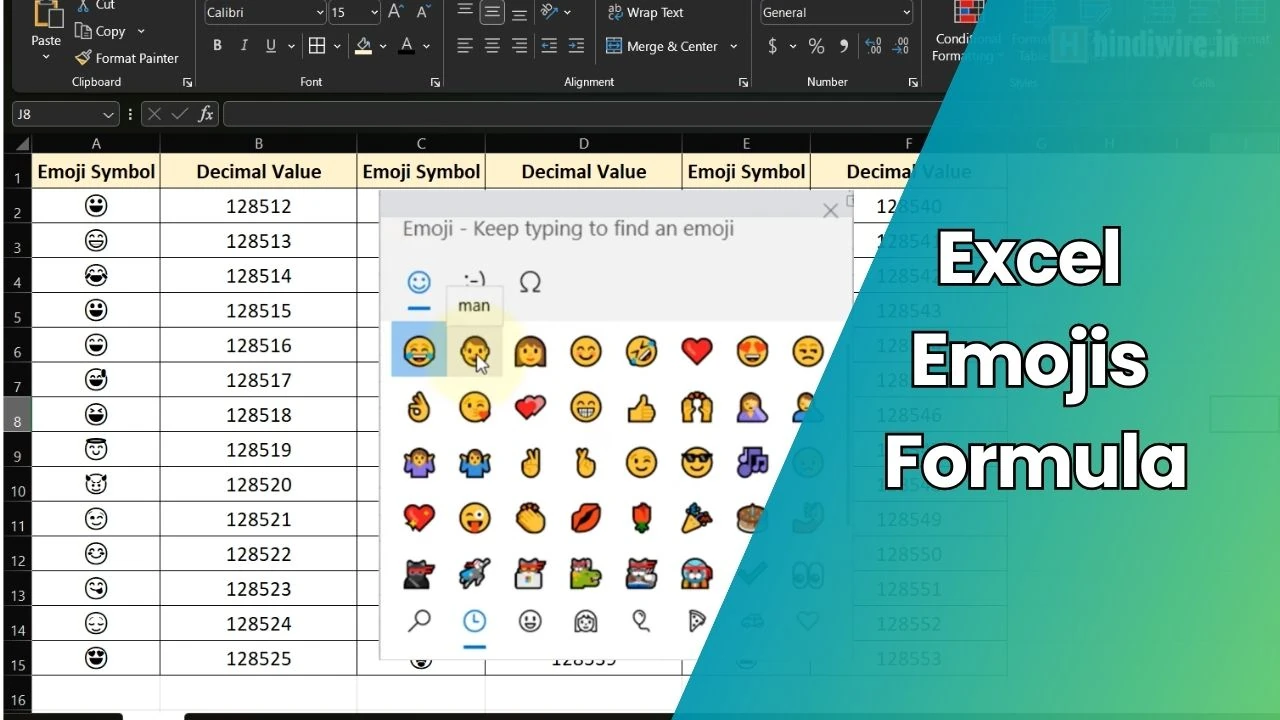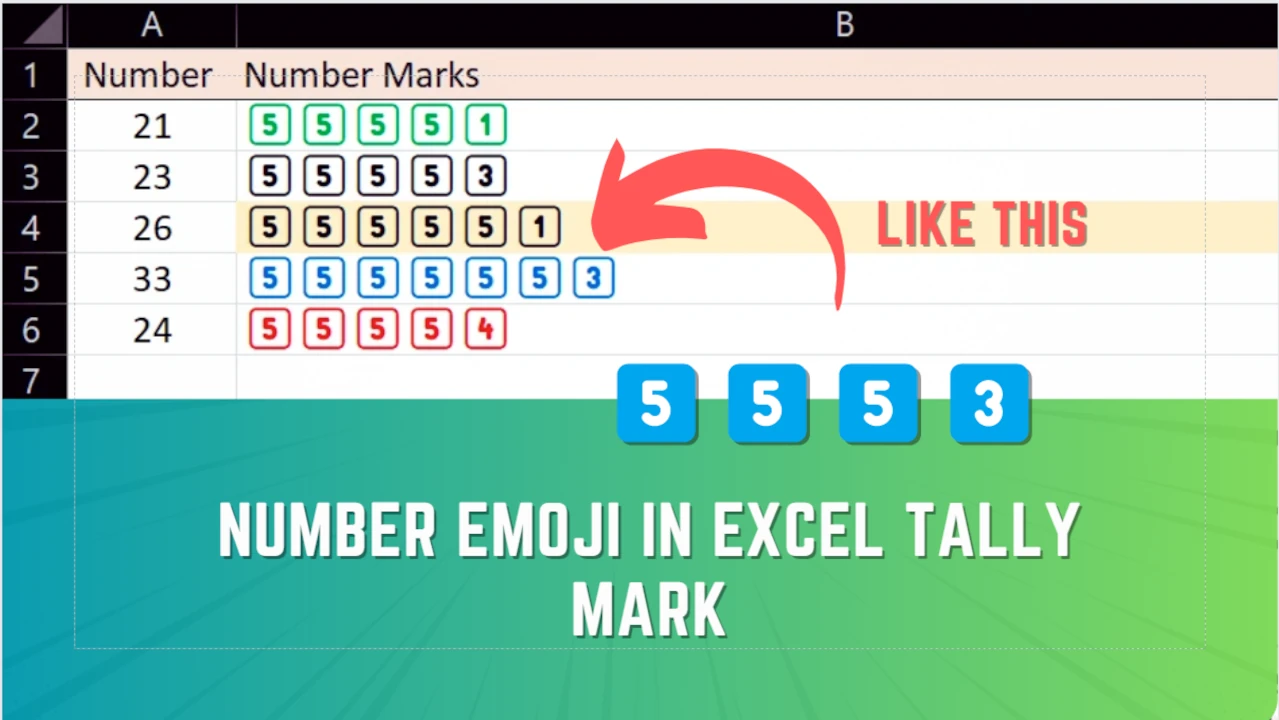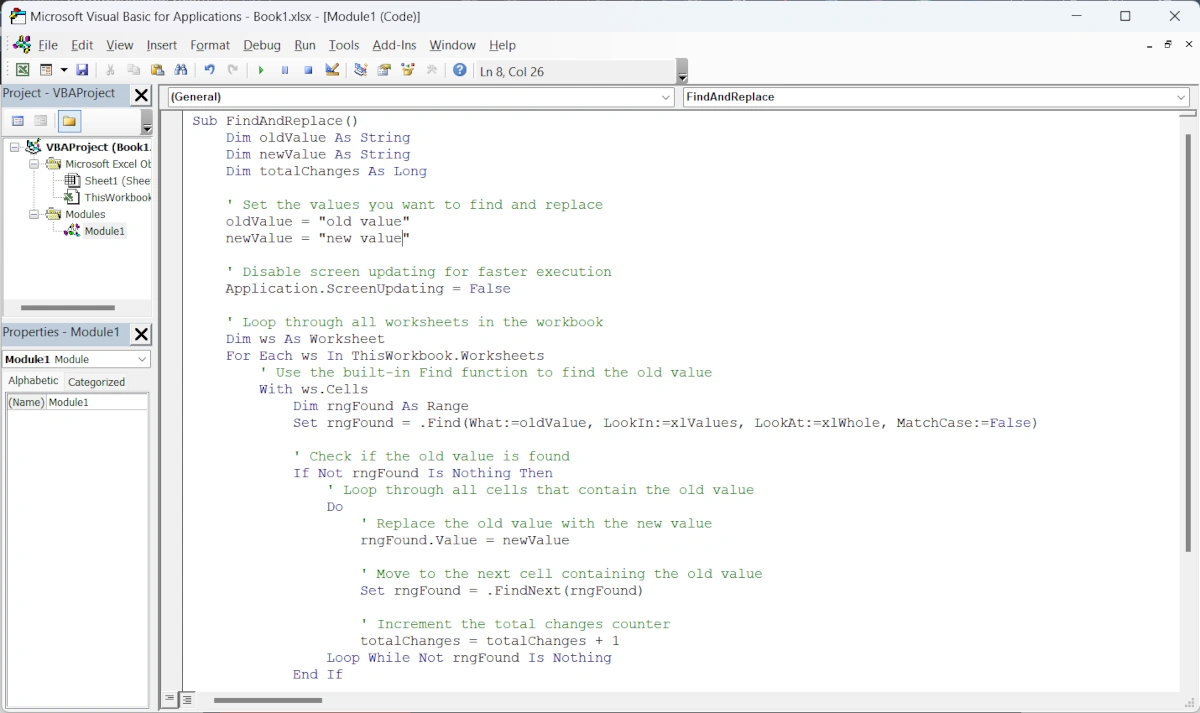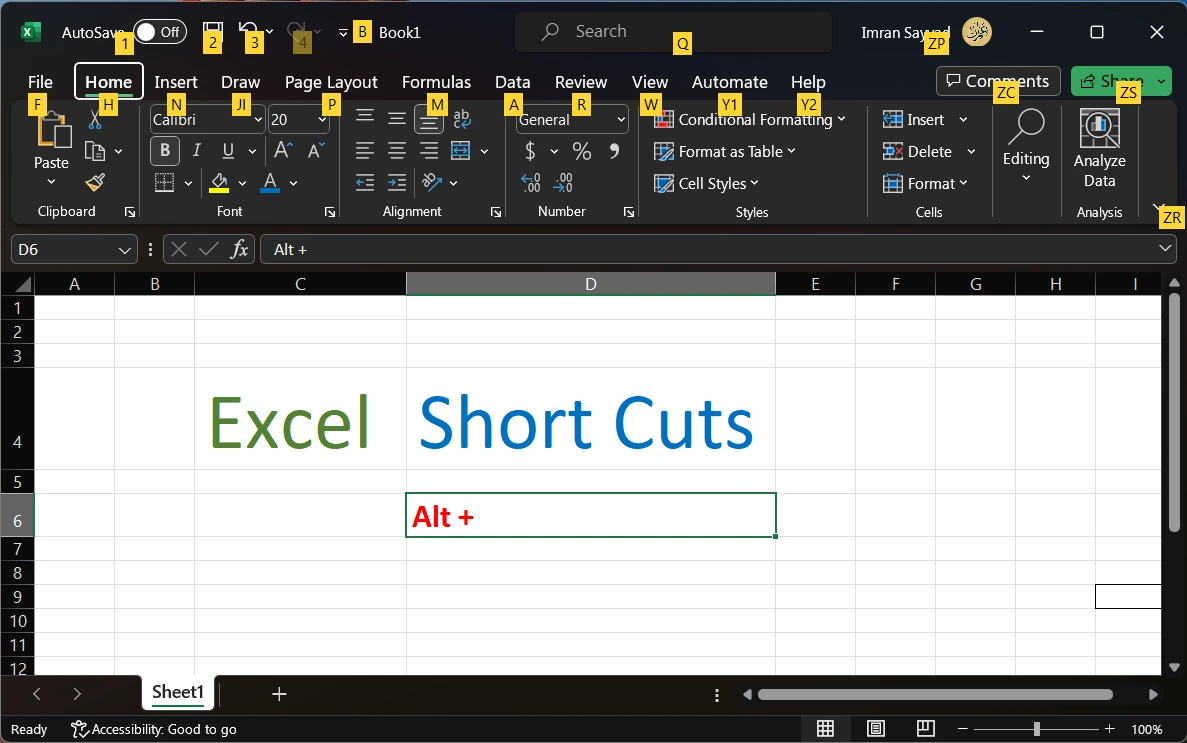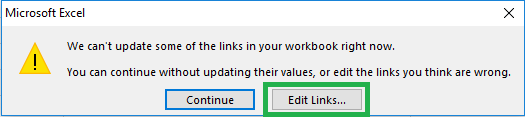Auto Sum is Excel’s powerful productive tool that simplifies various tasks. Yet we can make it even more quicker and productive by using its shortcut key combination.
Alt + = is the shortcut key to quickly auto-sum values next to selected cells. Remember, it only allows users to quickly sum up values in cells above or to the left of the active cell.
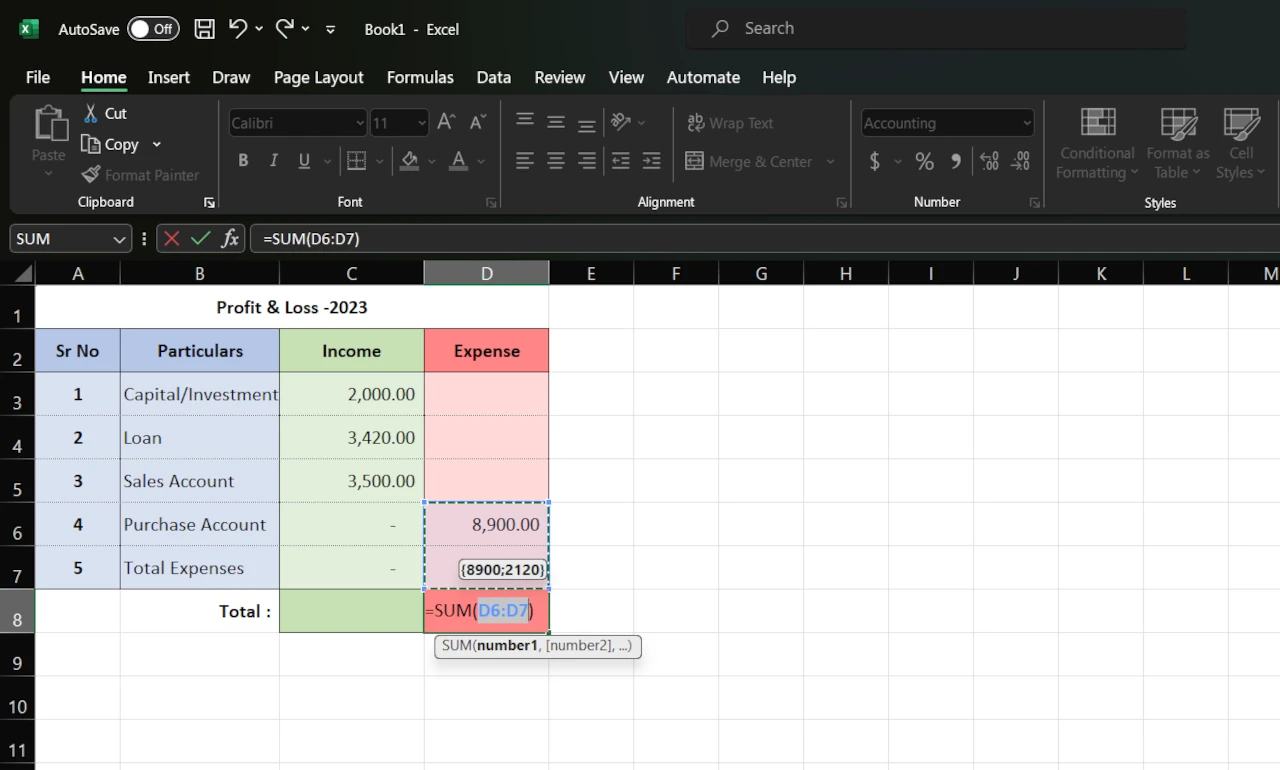
This shortcut saves time, reduces errors and it is easy to remember. Use it a few times, you won’t notice when it becomes a habit of your fingers, to sum up data quickly.
In this article, we’ll explore how to use the AutoSum shortcut, its benefits, and scenarios where it can be most helpful.
AutoSum is an alternative to SUM() function
The AutoSum shortcut is a time-saving trick that automatically inserts the SUM function in the active cell, taking into account the data above or to the left of it. This is particularly handy when you’re dealing with a column or row of numbers that you want to add up quickly.
AutoSum Shortcut automatically selects cells to sum
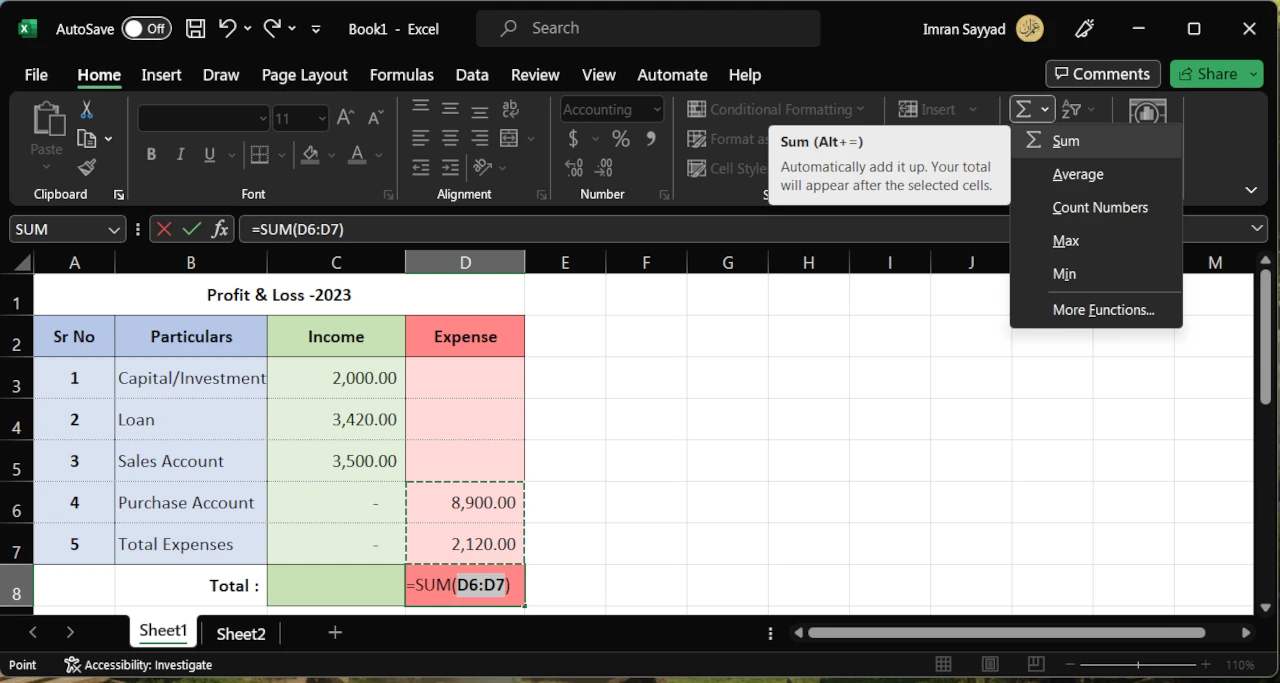
Imagine you have a column of numbers, and you want to find their total. Instead of manually typing the SUM function and selecting the range, simply place your cursor in the cell below the numbers and press Alt + =. Excel will automatically detect the range of numbers above the active cell and insert the SUM function. Press Enter, and you’ll get the result instantly.
Summing Values to the Left of the Active Cell
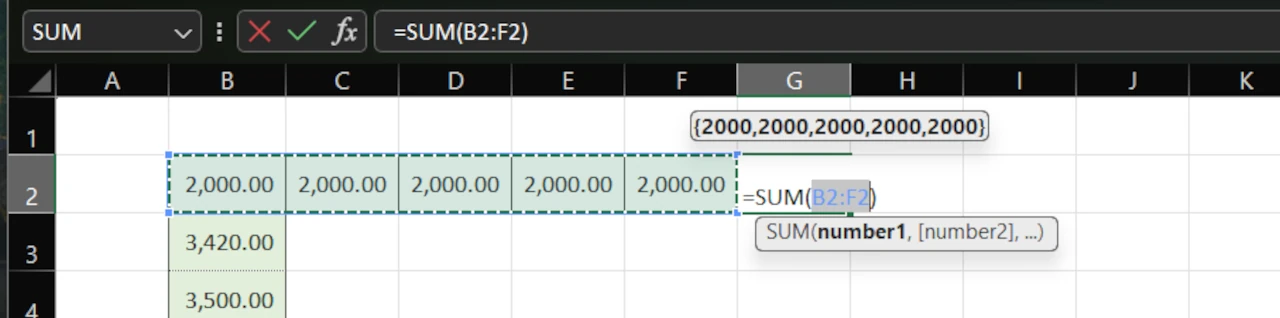
Similarly, if you have a row of numbers and want to find their sum, position the cursor to the right of the numbers and press Alt + =. Excel will insert the SUM function, considering the values on the left of the active cell, and pressing Enter will provide the result.
Handling Values on Both Sides of the Active Cell
In some cases, you might have values both above and to the left of the active cell that you wish to sum. In this situation, pressing Alt + = will insert an AutoSum for the values further above the data, not the combined range. To include both the left and upper data, you’ll need to manually adjust the SUM function after using the shortcut.
If you don’t want to sum up the whole column above the selected cell or want to sum only a portion of data then select that portion by mouse and then press shortcut (Alt + =) key. If you want to sum a range that is not directly above or to the left of the active cell, you can select the range manually before pressing Alt + =. Excel will use the selected range for AutoSum.
- To sum only specific cells within a range, highlight those cells before using the AutoSum shortcut.
- The AutoSum shortcut works for more than just numbers; it can also sum other data types, such as dates or currency values.
Embrace this simple yet powerful technique, and let Excel do the heavy lifting while you focus on making the most of your data. Happy Excel-ing!