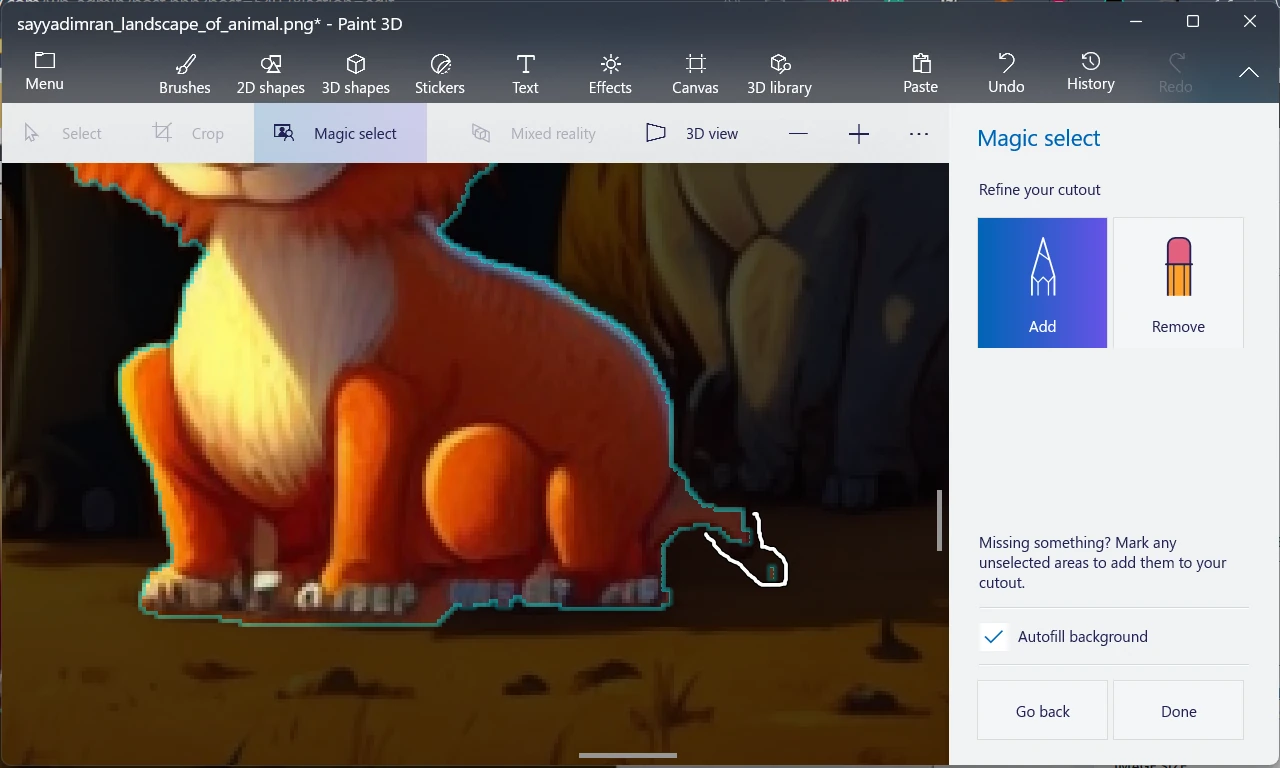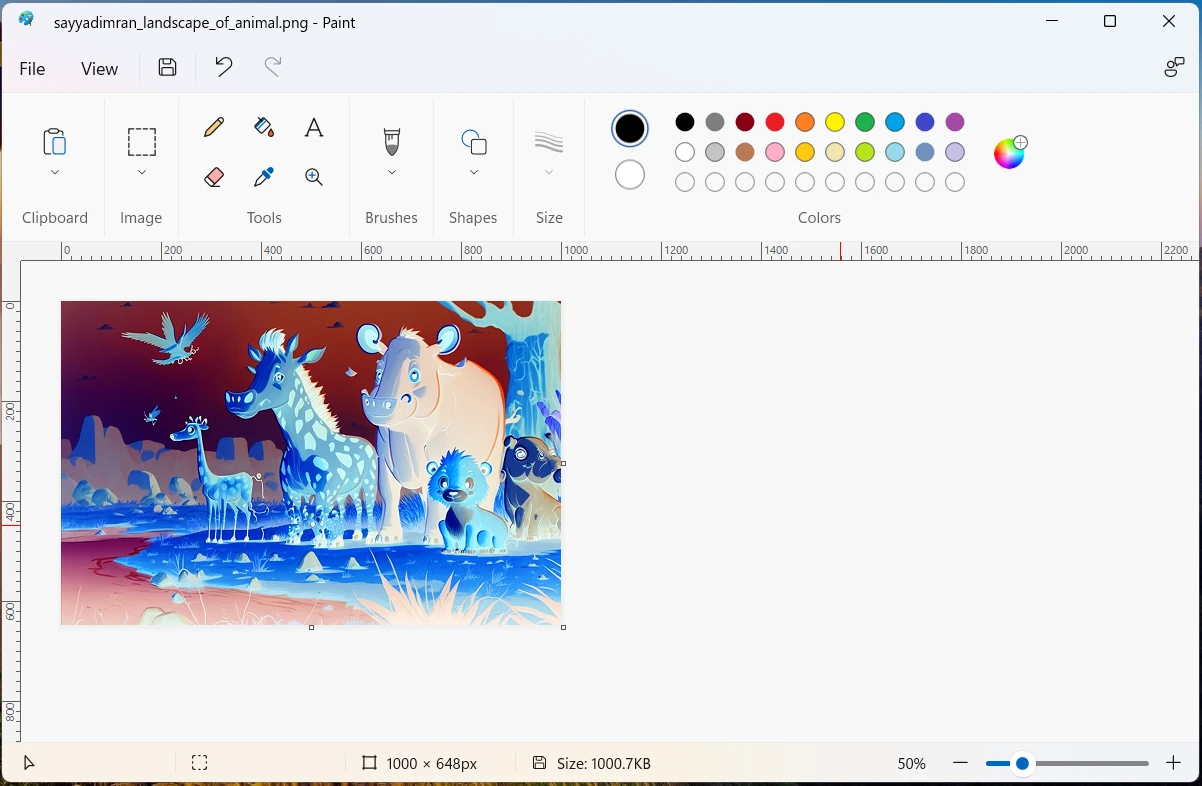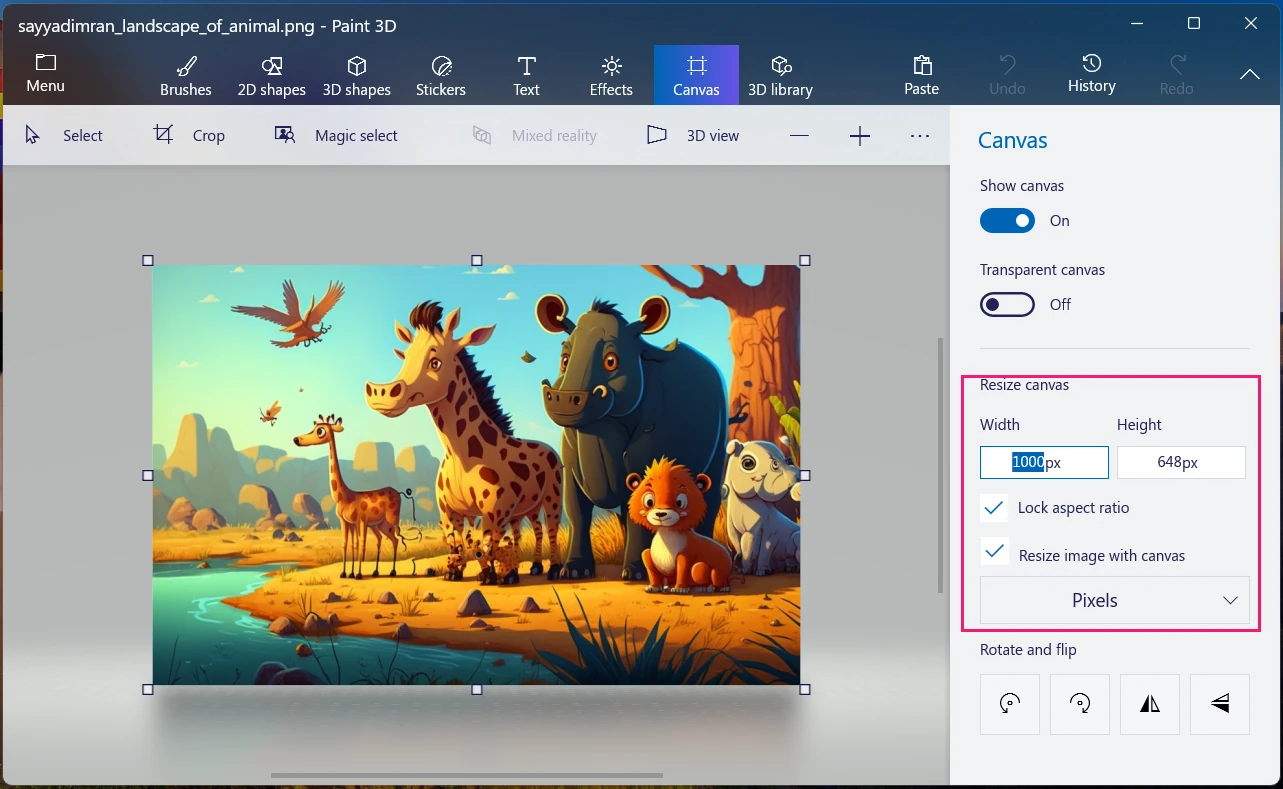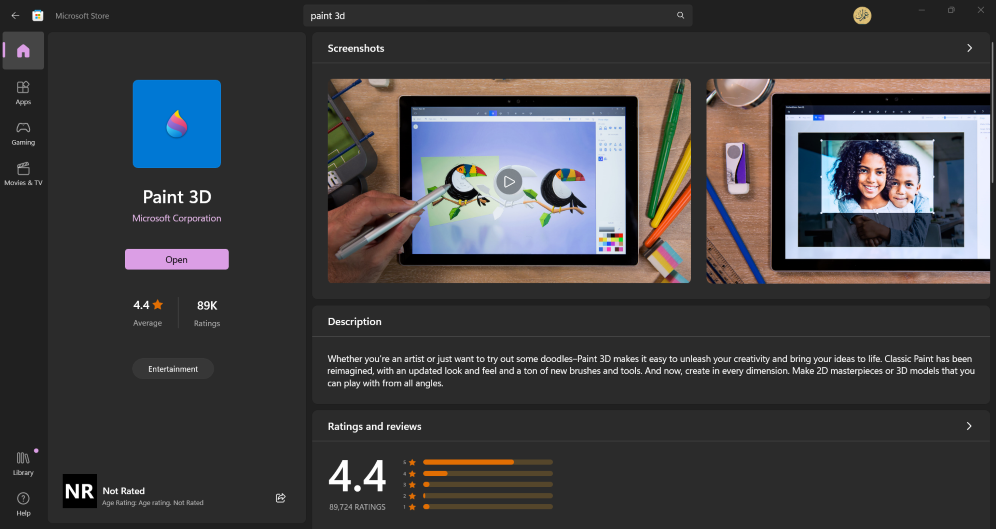Microsoft Paint 3d is a creative app to work with 3d objects in the Windows operating system environment. It is inspired by MS Paint with extra added features of 2d & 3d editing, magic select, and transparent background, and much more.
We have already seen fading images in MS Paint. Since Paint 3d is still new for lots of basic paint app users and still need to learn to get their hands on it.
In this article, we will see simple steps to paint 3d fade images using the transparent square fill method.
The logic behind fading images is quite simple. We are going to place a 2d square object over the edges of the desired image with at least 40% opacity white fill. This white color will give the image a touch of fade effect.
Also read : How To Make An Image Transparent In Paint 3D
Follow these steps to fade pictures using Paint 3D
Open image in paint 3d
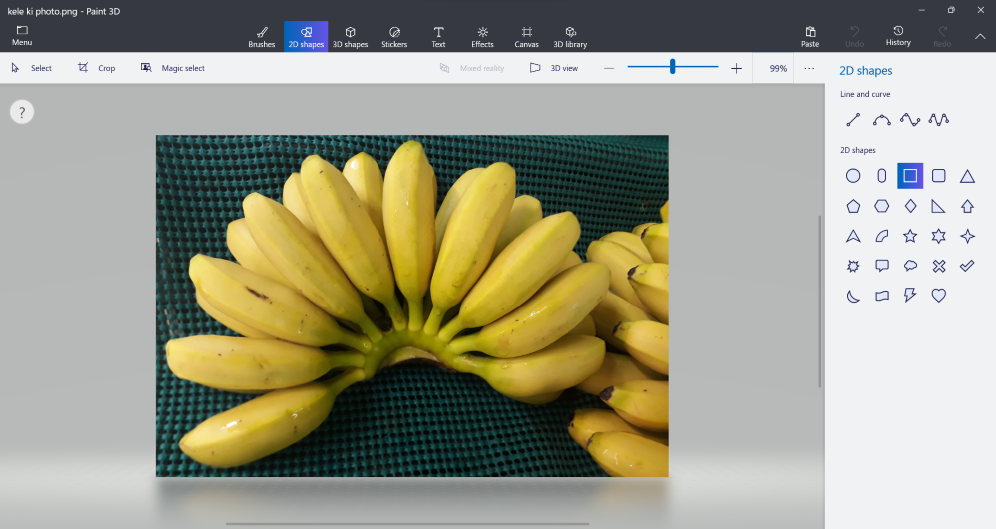
Open the desired image for editing by Right click->Open with->Paint 3D
Alternatively,
You can also import images for editing after opening Paint 3D app from Menu->Insert
Place a square over the image
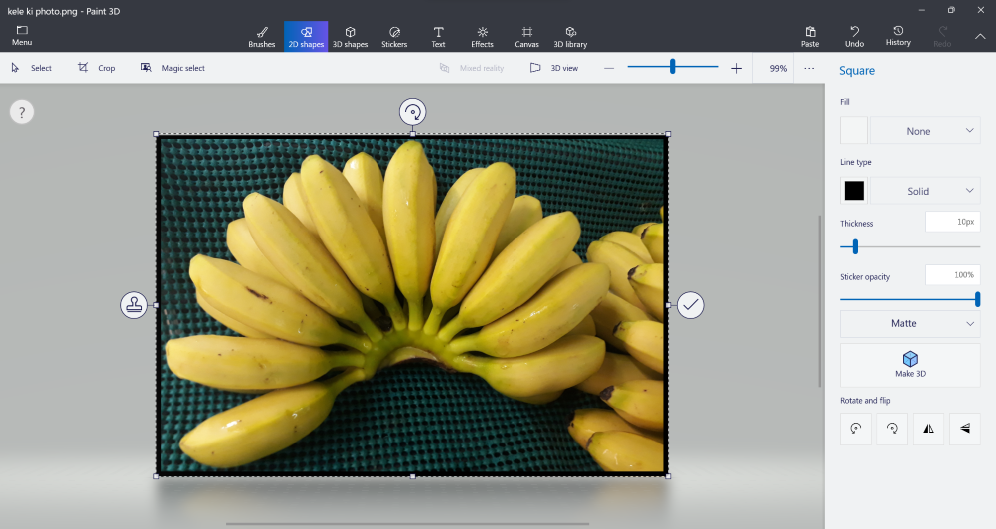
Now, click on the 2D shapes option given at the top ribbon bar.
Select Square from the right side panel and draw it over the edges of the image as shown in the above screenshot. By default, the square will be a transparent box with a 10px thick solid line black border.
Set square fill properties
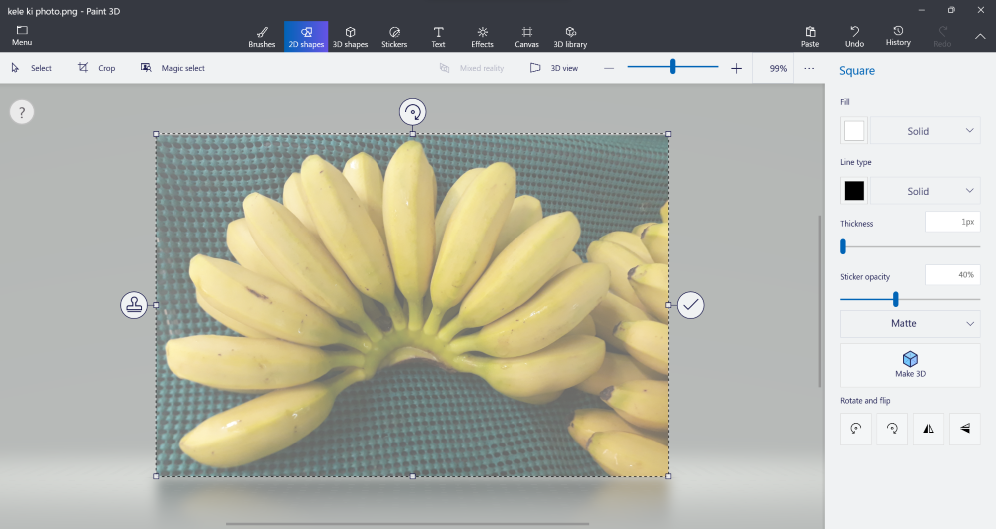
To make the image fade you have to change the square fill, thickness, and opacity properties as follows,
- Set fill color solid white.
- Line thickness to 1px
- Sticker opacity to 40%
Remember, you can not set the line thickness to less than 1px. Sticker opacity decides fade density, so you can change it as per your requirements.
Save picture
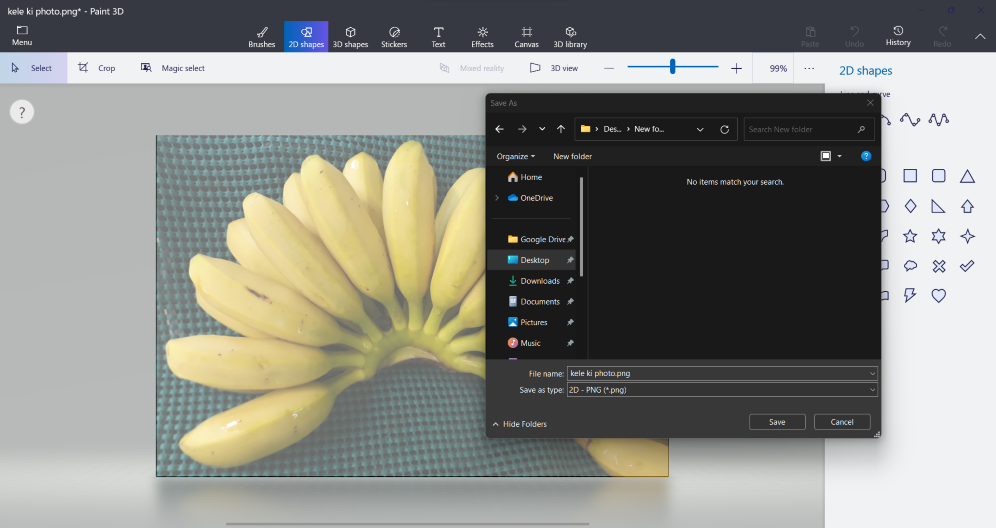
Now, click anywhere outside the canvas. Your image will get faded using a 2d square shape in the Paint 3D app.
After this step, your picture is ready. You can perform more operations or just save it by pressing Ctrl+S.
Note that you can also use other shapes also such as circles or ovals. You can drag and move over those shapes to fade a part of the image. In this way, you can easily fade any picture using Paint without using any professional photo editing tool.