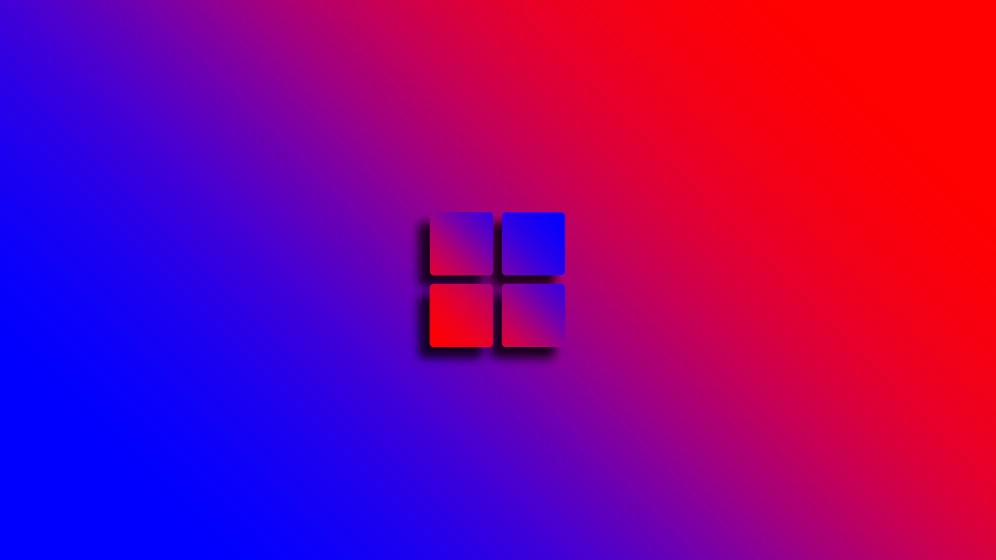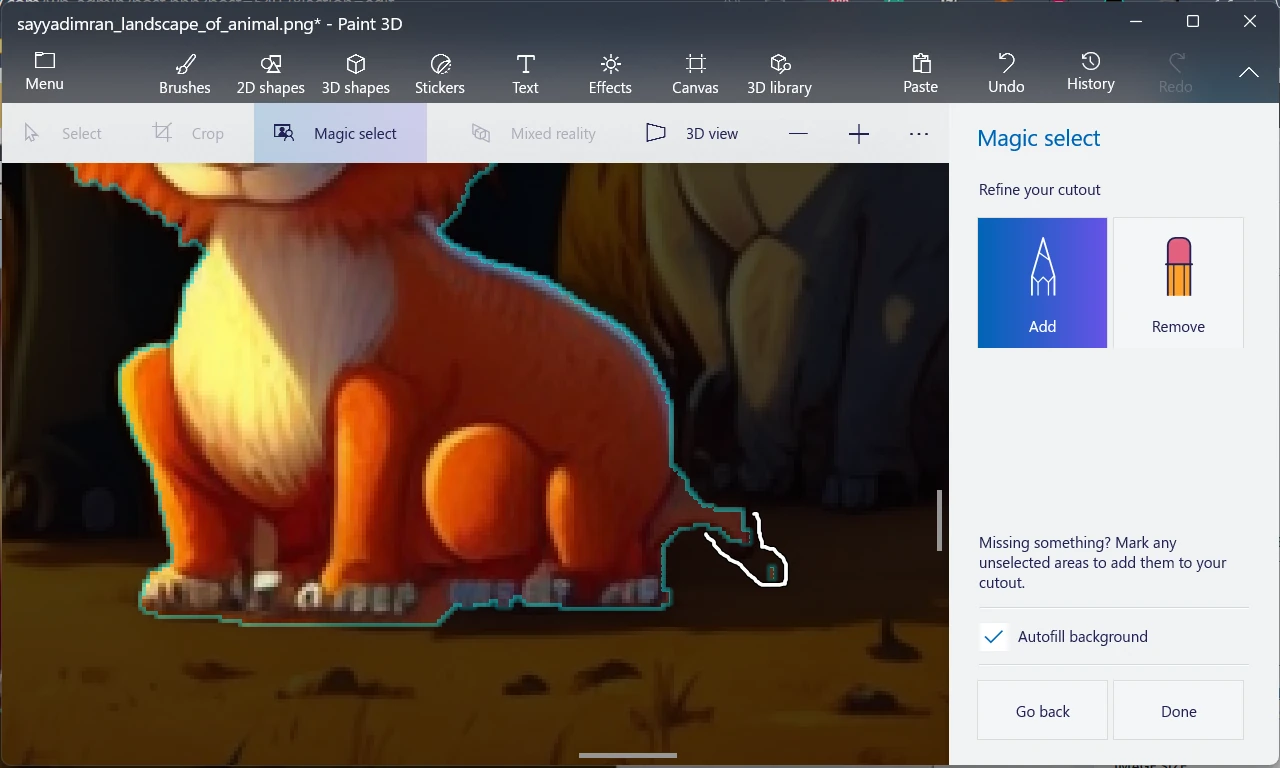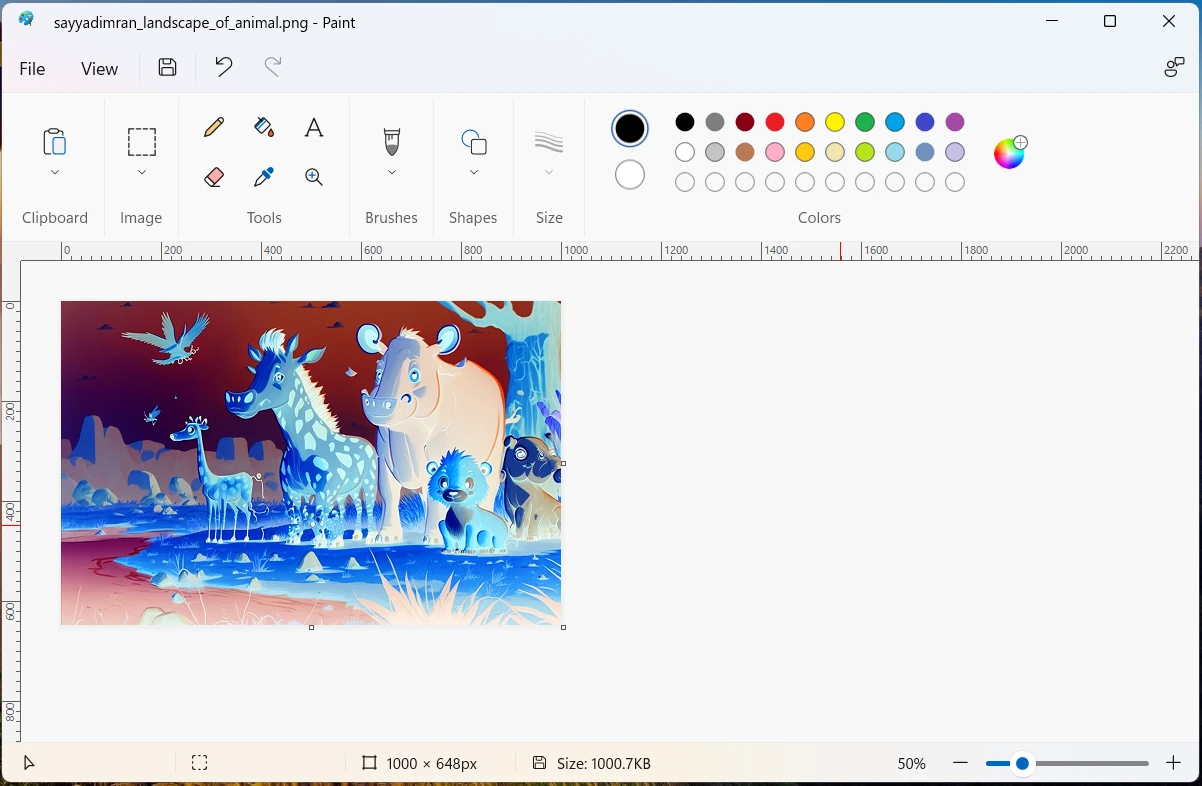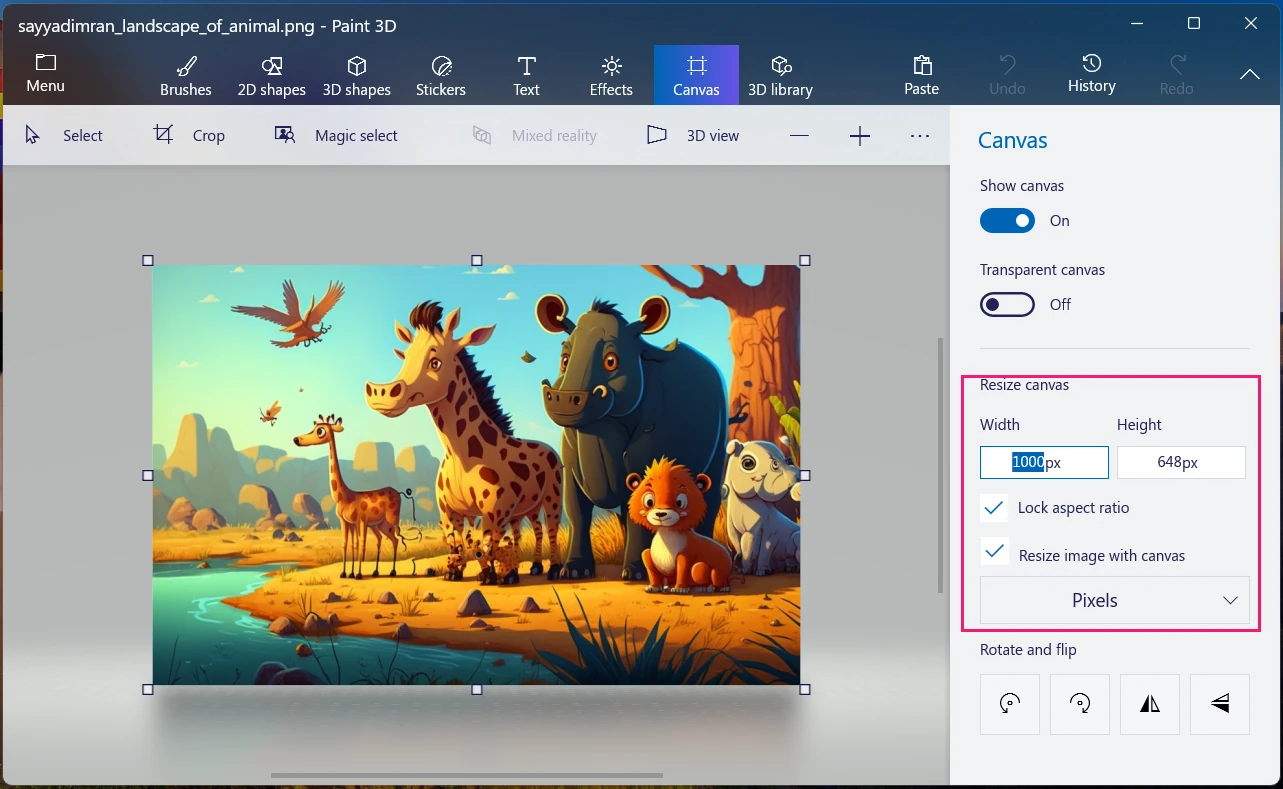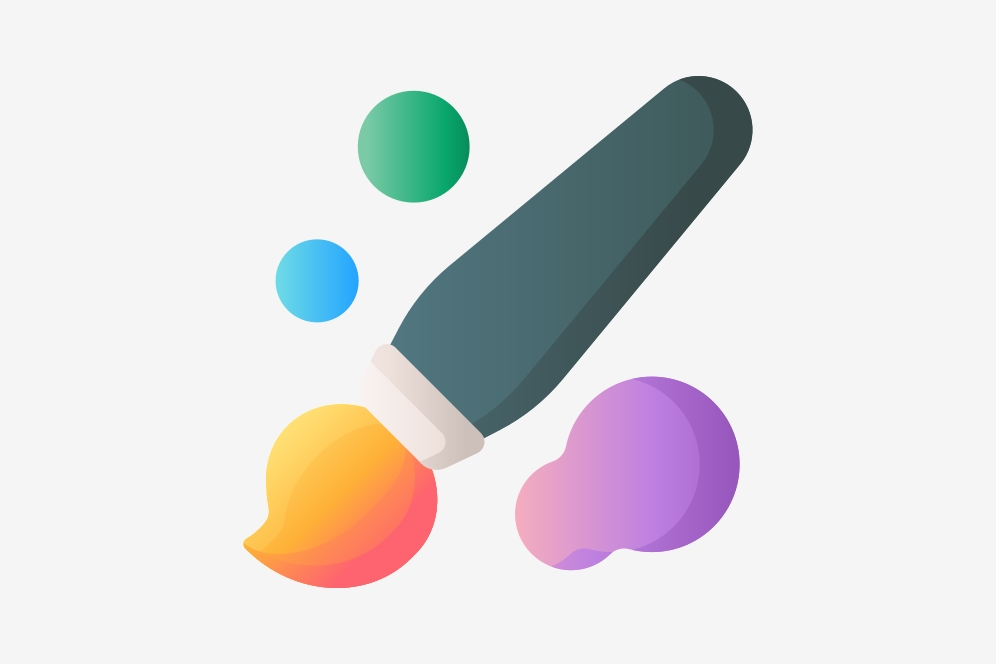Microsofts Paint 3D is a built-in 2d and 3d painting creative application that comes free with Windows 10+ operating systems. It is a powerful application that allows the creation of professional and fun stickers like 2D and 3D graphics projects.
Paint 3D is easy to learn and use application. It takes little time to learn each tool and function. You can create, and customize 3d models from scratch and also can import and export those 3D models. It has great compatibility with other 3d object-dealing apps also.
Key Features of Paint 3D
- 2D and 3D graphics interoperability
- 2D to 3D model object conversion and export
- 2D and 3D objects library
- Sticker creation and reuse
- Transparent canvas or background
- Magic select to extract, fill and remove objects from 2D images
- Draw 3d doodles
- Video export
- Both 2d & 3D texts
- History option to undo changes
- Eyedropper to pick colors
- Light and colour effects
Download Paint 3D from Windows Store
Paint 3D app is available free to download in the Microsoft Store app and comes with windows 10 and windows 11 operating systems. Remember, you will need the Microsoft Store app to be set up first, then only you can have other apps.

What is packed with the Paint 3D app?
Whether you are an artist, a 3d graphics designer, or just want to do basic image editing, the Paint 3D app has the necessary 2d and 3d model designing tools. Following is the list of features that comes with Microsoft’s Paint 3D app,
Lots of Graphics Tools

- Brushes
- 2D shapes
- 3D shapes
- Text
- Effects
- Canvas
- Stickers
- 3D Library
Each and every one of them has its own set of options. Such as 2d shapes have fill and thickness properties.
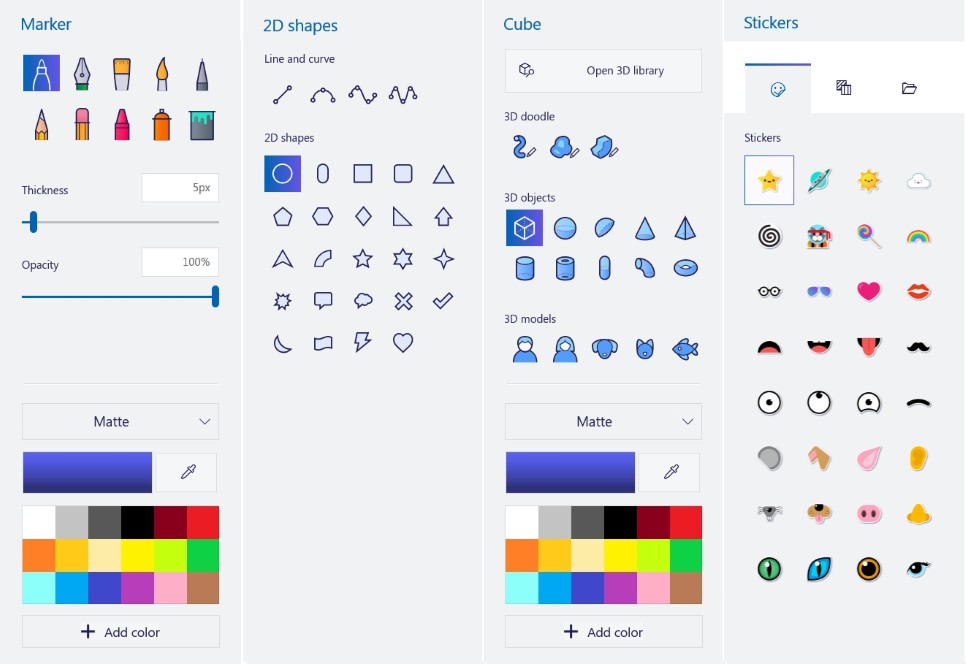
Selection Tools
Paint 3D app has three select tools,
- Simple 2D select tool
- 3D select
- Magic select tool
When you select an object with a 2d select tool it makes other options and details visible on the right-side panel. Where selection details are visible such as select type, width, and height of the select and other edits, rotate, and select tools.
Use of 2d select tool,
- Select any area, or object on the paint 3d canvas
- To correct, move and resize objects in paint 3d canvas
- To preselect objects to enable edit, rotate, flip, copy-paste, crop, make a sticker, magic select, and make 3d options.
3d selection is quite a simple selection, you just have to select a 3d object placed above the canvas. You don’t need to find any separate tool icon or button to activate it. You have to just select a 3d object with the basic selection tool.
Use of 3d select tool,
- To resize, flip, and rotate 3d objects over any axis in three dimensions.
- To enable 3d viewing options such as Mixed Reality & 3d view
- To enable 3d object tools such as dragging, grouping, edit options, texturing, and color editing options.
It is the most fascinating tool in the Microsoft paint 3d app. It allows you to convert 2d graphics objects into stickers or 3d objects. You will find it in the left corner of the paint 3d app next to the select tool.
Use of magic select tool,
- To remove the background of a 2d object on a canvas
- To create stickers from 2d object
- To convert a 2d object into the 3d object
History, Undo, and Drawing Animation
Everyone makes mistakes and this could happen while drawing in paint. No worries, the paint 3d’s inbuilt history feature is there to reverse something that happened the wrong way.
Another way, you can click on the History icon in the top right. If you drag the history bar from beginning to end, you can see the picture being drawn. It creates drawing animation. You can then export that animation as a video
You can undo and rewind all your actions, it’s like an infinite undo button! History records every change in the slider view and allows you to scroll back through time. You can also create a video of your design process to share with friends by clicking the Start Recording button.
2D and 3D shapes Library
To draw 2d diagrams and shapes using lines and curves 2d objects library is there. You can use boxes, squares, lines, curves, and do whatever you can do with them. Make them colorful, resize, fill, rotate and flip. You are just 2-3 steps away to convert these 2d shapes into 3d shapes using magic selection and rotation features.
There are many ways to start creating in 3D paint. You can use ready-made 3d shapes to start building new models right away or use the 3D Doodle tool to quickly turn your 2D sketches into 3D models.
Simply trace a design from a photo or draw one free hand and watch it instantly pop into a 3D model. Sharp-edged 3D Doodle creates sharp lines, perfect for drawing a star. Soft Edges 3D Doodle creates a soft curve, perfect for creating clouds.
Browse our massive catalog of thousands of free 3D models for you to edit. Choose from our pre-defined collections or search for the model you want in the search toolbar to get started quickly. With a single tap, you can quickly import 3D models into your project and start coloring and customizing right away.
Stickers Library and Creation
It’s a unique and easy way to add texture to your drawing. Use the stickers to experiment with materials like wood or marble, or upload your own photos to create custom texture stickers. Stickers can wrap 3D objects in an instant.
No prior 3D knowledge is required to use them. You can also adjust the opacity of the stickers. You can create and store stickers of your own for later use.
3D and Mixed Reality View Mode
This lets you move around and view your content from any angle. Along with the ability to enter a precise zoom amount, there are controls to help you zoom in and out of the canvas.
It takes your 3D model from Paint 3D and launches it into a mixed-reality viewer application so you can visualize the 3D model in a real-world context. You can take a picture of a 3D object interacting with your world or record a short video to share with friends.
Paint 3d Basic Tutorial
Finally, go through this basic tutorial to get your hands on ms paint basic operations.