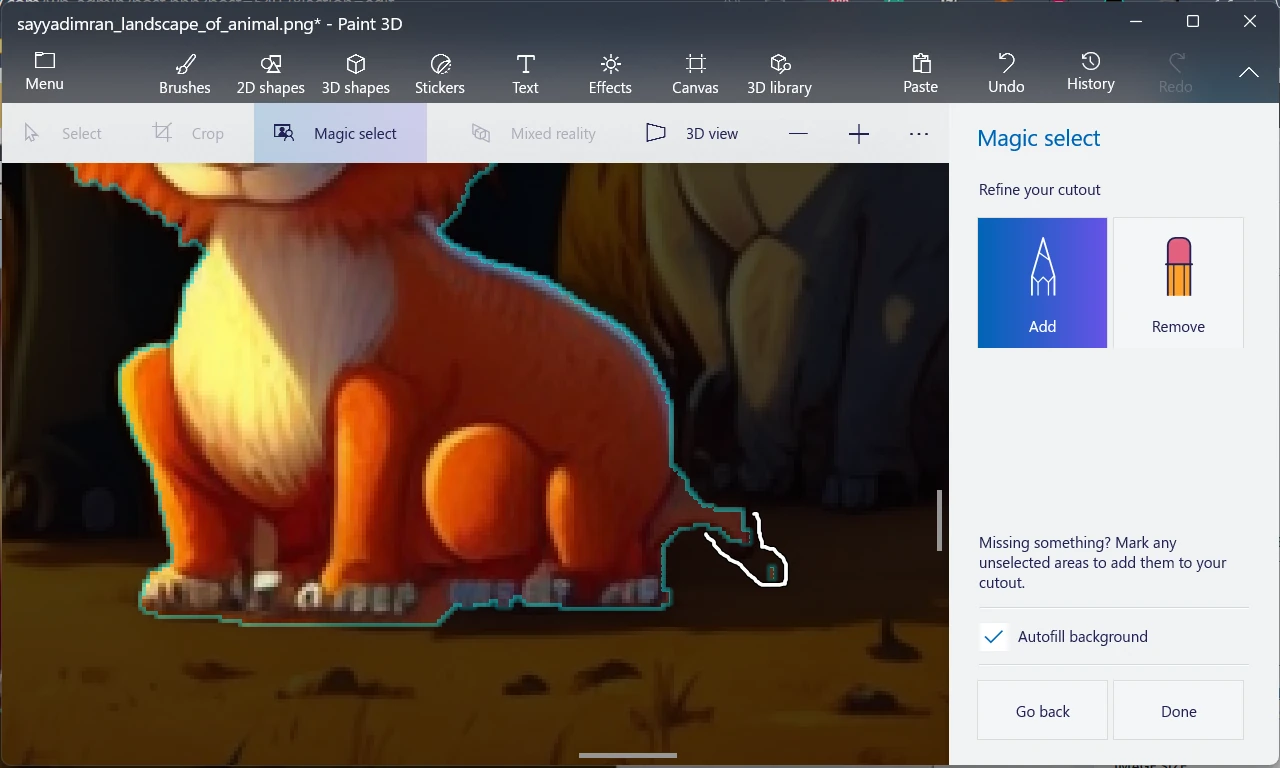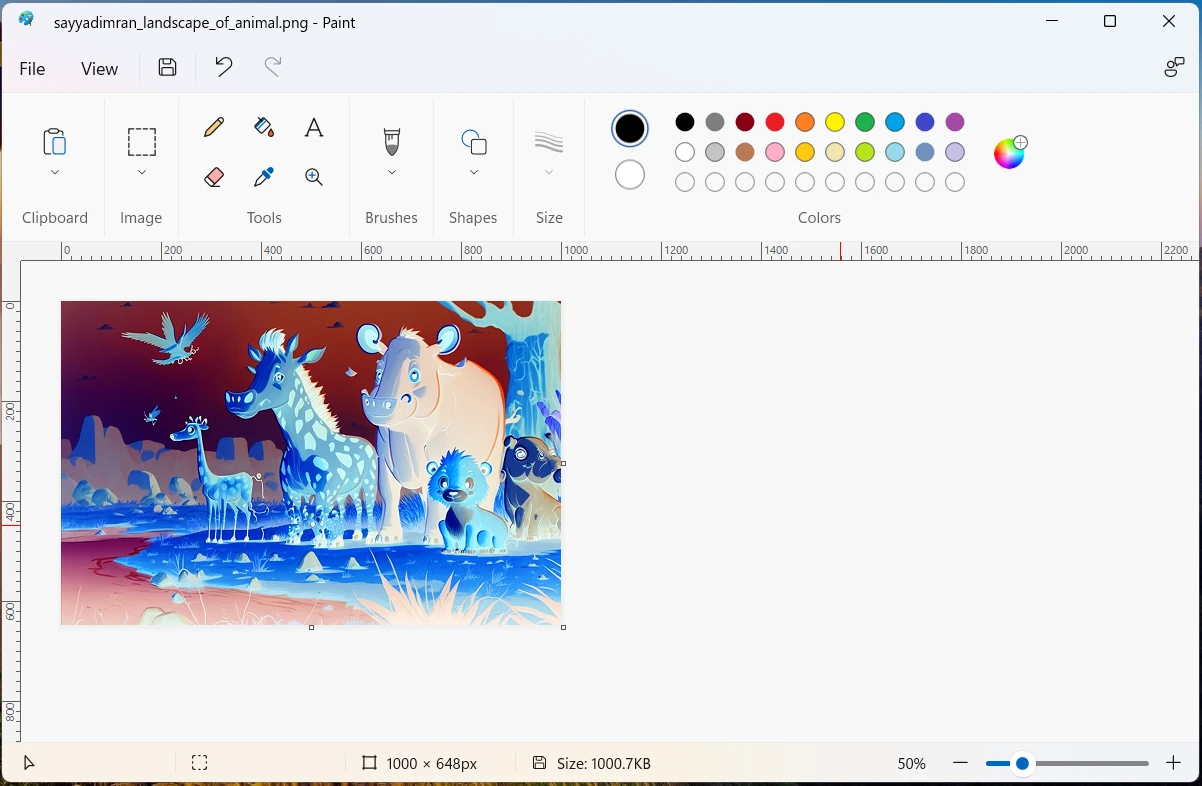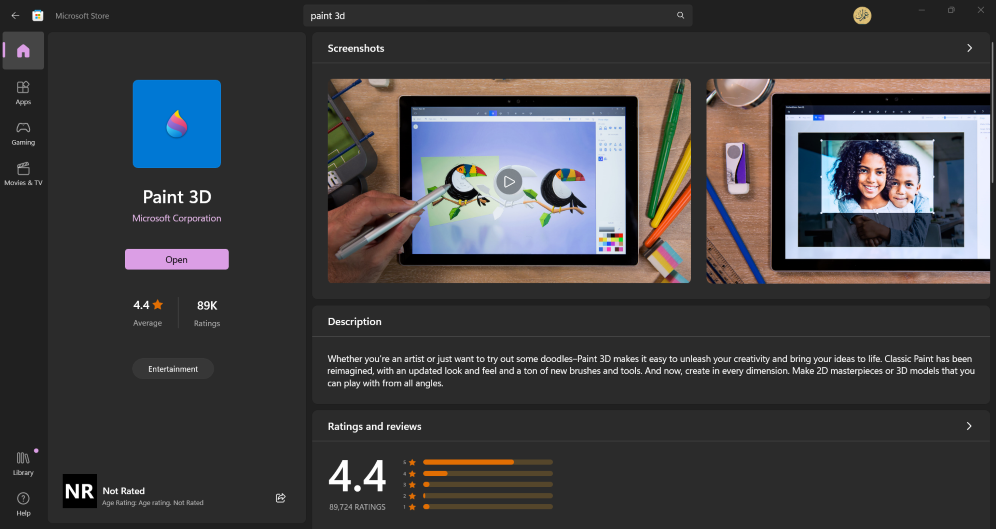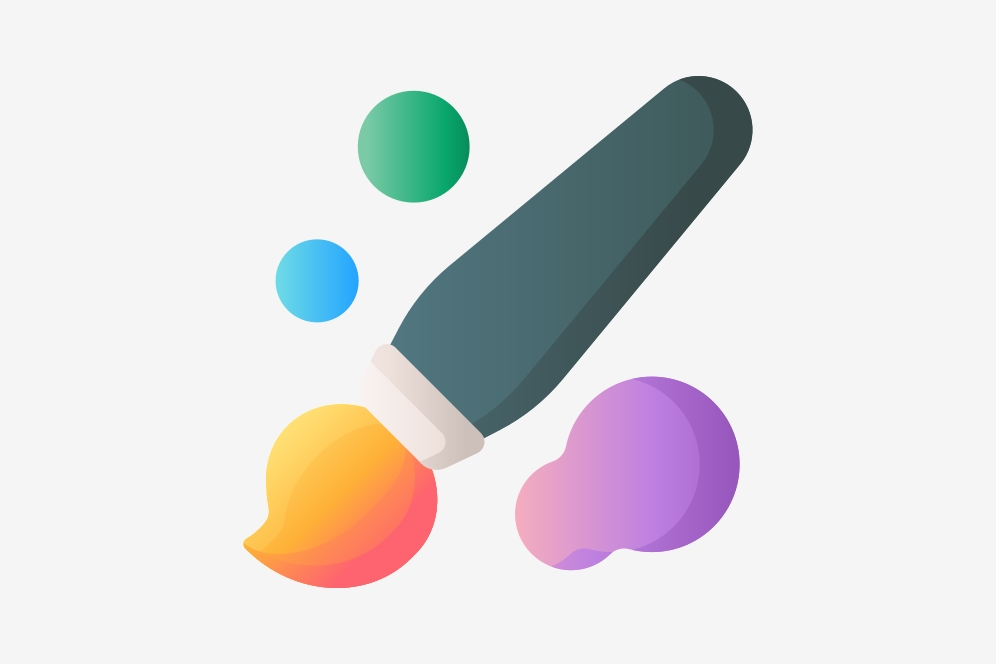Paint 3D is a free image editing software that comes pre-installed on Windows 10. It allows users to create and edit 3D objects and images, as well as basic 2D editing. One of the basic functions of Paint 3D is image resizing.
In this article, we’ll walk you through the steps of how to resize an image in Paint 3D.
Steps to Resize an Image in Paint 3D
Step 1: Open Paint 3D
To resize an image in Paint 3D, you first need to open the application. You can do this by clicking on the Start menu and searching for “Paint 3D” in the search bar.
Step 2: Open the Image
Once Paint 3D is open, you can either create a new image or open an existing one by clicking on “Open” in the top menu and selecting the image you want to resize.
Step 3: Click on the Canvas Menu Tab
After the image is open, you can find the “Resize Canvas” settings in the top menu under the “Canvas” tab. Click on this button to open the “Resize Canvas” menu.
Step 4: Enter the New Size
In the “Resize canvas” setting, you’ll see two options: “Pixels” and “Percentage”. If you want to resize the image by a specific number of pixels, select “Pixels” and enter the new dimensions in the “Width” and “Height” fields. If you want to resize the image by a percentage, select “Percentage” and enter the new percentage in the “Width” and “Height” fields.
This will change the size of the canvas, not the image. To resize images along with canvas check on “Resize Image with canvas“, so the image will be scaled automatically along with the new size of the canvas.
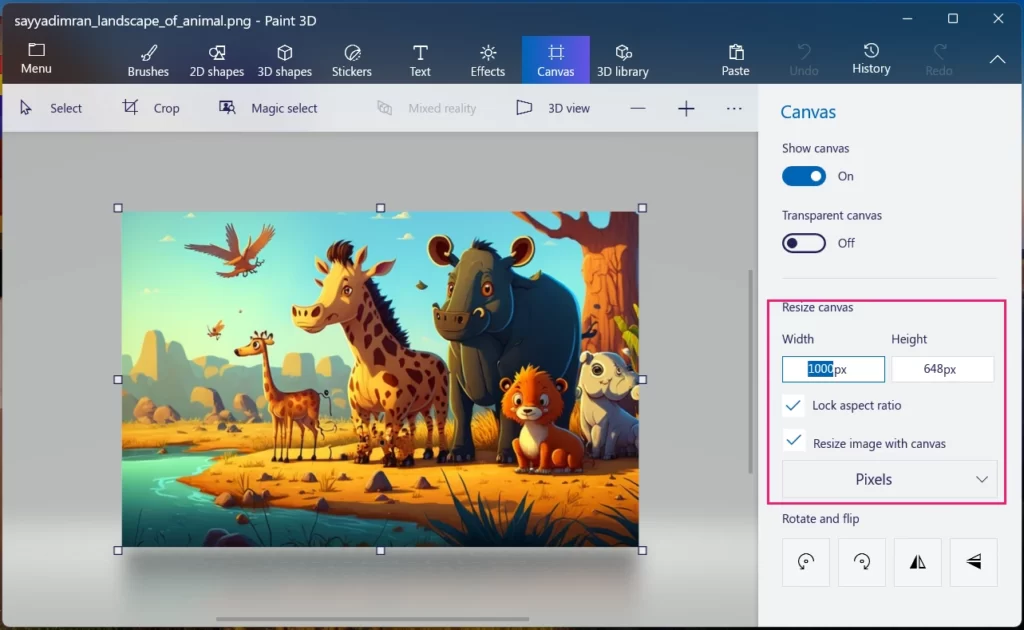
Step 5: Maintain Aspect Ratio
If you want to maintain the aspect ratio of the image, make sure the “Lock aspect ratio” box is checked. This will ensure that the image is resized proportionally and won’t become distorted.
Step 6: Apply the Changes
Once you’ve entered the new size and checked the aspect ratio, click on the “Apply” button to resize the image. The new size will be reflected in the canvas.
Step 7: Save the Image
After you’ve resized the image, you can save it by clicking on “File” in the top menu and selecting “Save” or “Save as” to choose a new file name or location.
Resizing an image in Paint 3D is a simple process that can be done quickly and easily. By following these steps, you can resize an image to fit your specific needs, whether you’re creating a new image or editing an existing one. With Paint 3D’s intuitive interface, even beginners can resize images with ease.