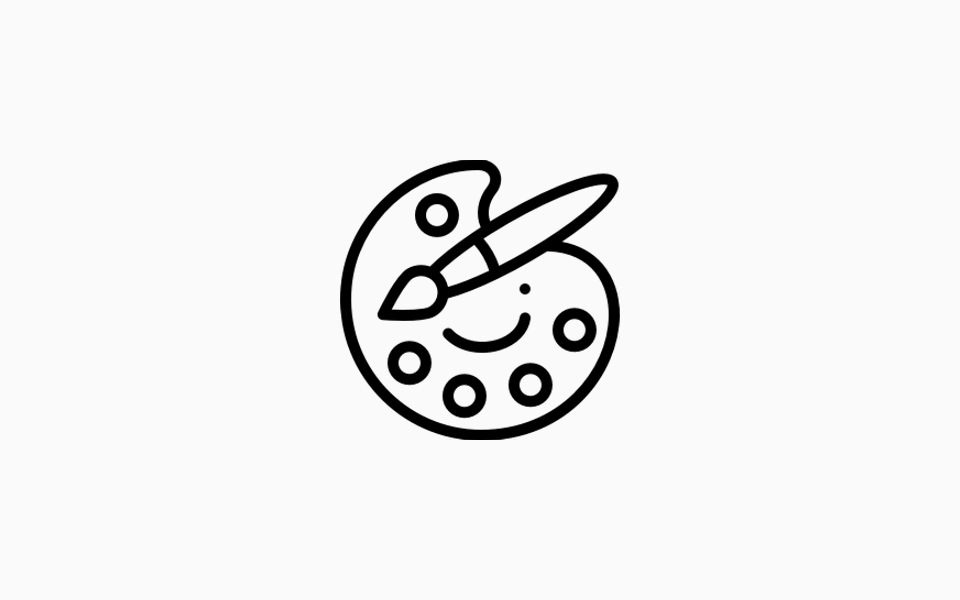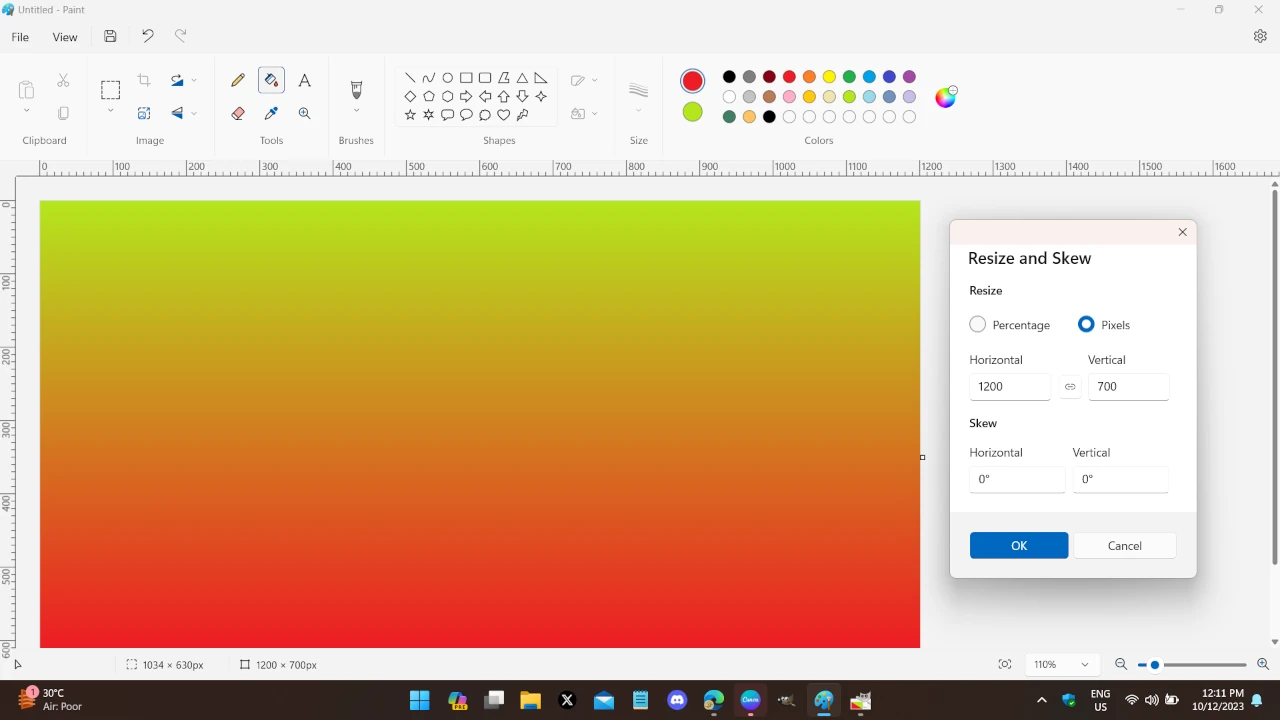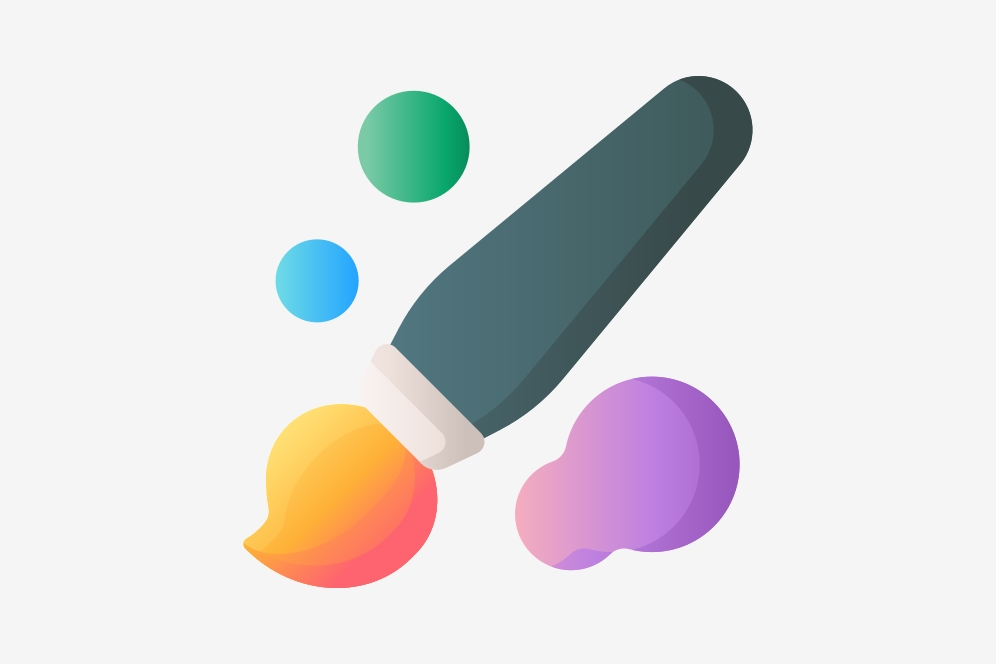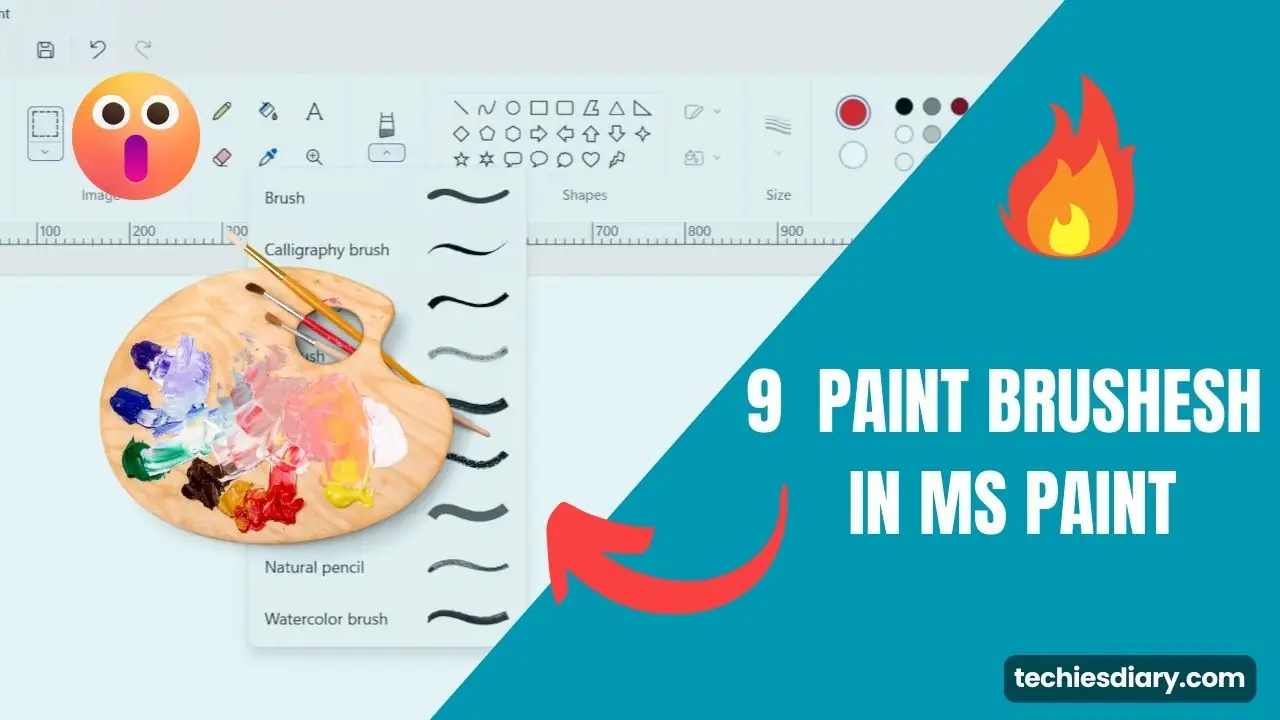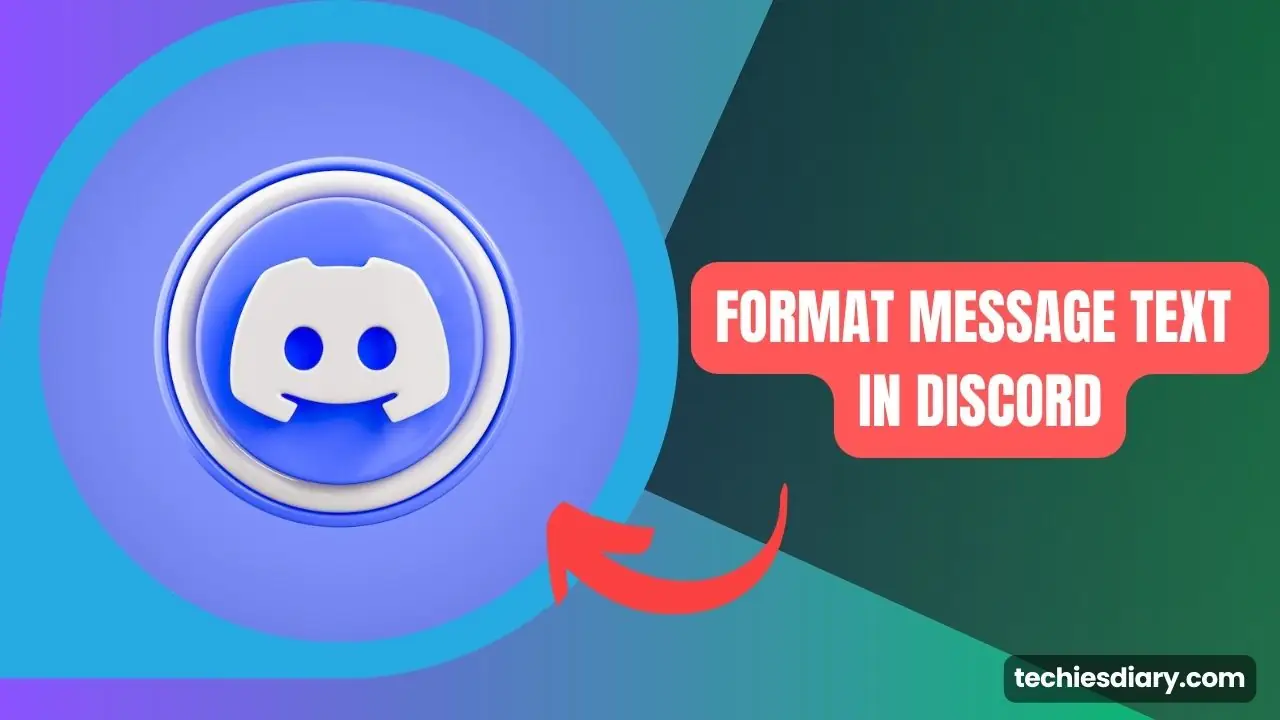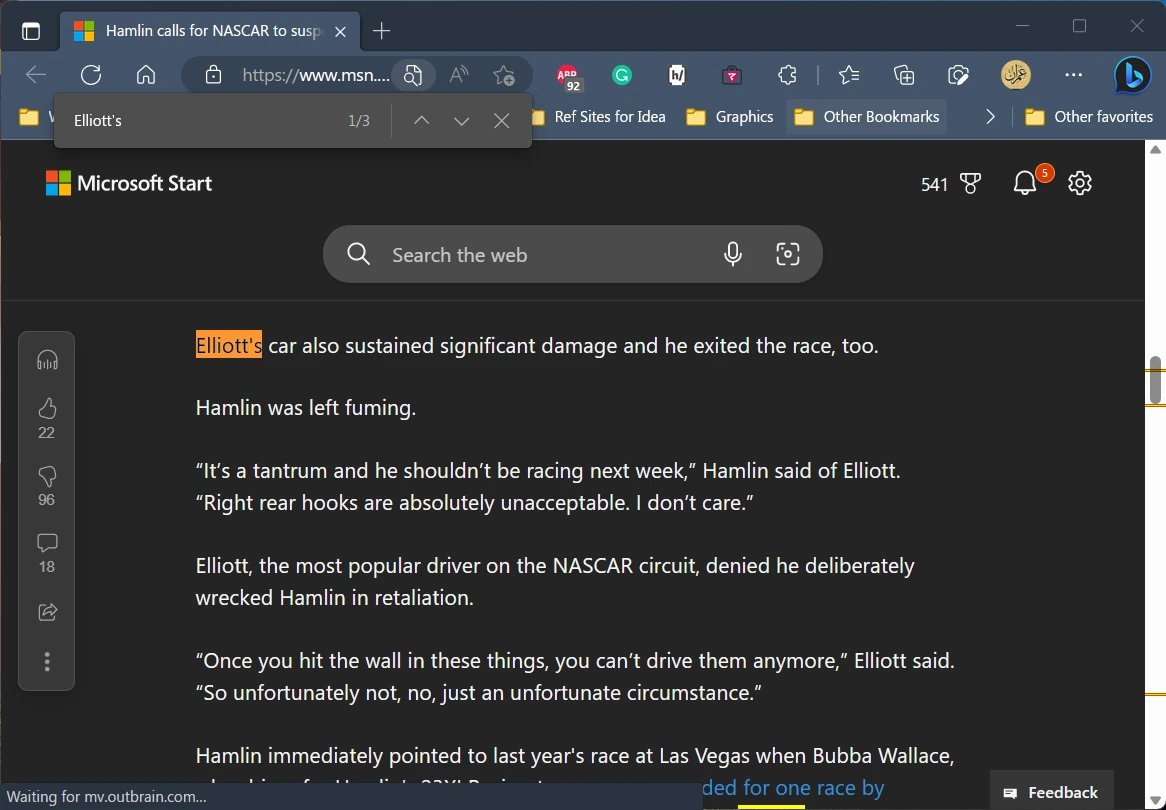The eraser tool in Microsoft Paint is a useful tool that allows you to erase parts of your drawing or image. It works by removing pixels from the image, effectively making the erased area transparent. You access it using a mouse or shortcut key.
The eraser tool is useful for making corrections or changes to your drawing, or for creating transparent areas in an image. It is a very needed tool to remove unnecessary drawing parts. To obtain correct results you may need to change the size of the eraser head.
Erazer tool and basic way to change its size
There are two ways you can increase eraser size while using the ms paint application.
- Using the mouse via the size px option
- Using shortcut key Ctrl + “+”
- Using the onscreen keyboard when Numpad is unavailable
The first method requires to use of the mouse and little time-consuming and has its own limitations. Hence, Lots of people use the second shortcut key method to increase the eraser size in ms paint.
Using the shortcut key Ctrl +”+” doesn’t work on laptops that don’t have Numpad. Hence, here is a third method in which we have to use virtual Numpad to obtain the same result. But, using this method every time you will need to access the virtual keyboard
A Numpad is a set of keys on a computer keyboard that is used for entering numeric values. It is typically arranged in a grid pattern, similar to a traditional calculator, and is often located on the right side of the keyboard.
Increase eraser size in paint without Numpad
You have to take the help of an on-screen keyboard to increase eraser size in ms paint in laptop. Open on-screen keyboard by searching from windows search. It will again open an onscreen keyboard without a numeric pad. So, you have to enable it from the option key.
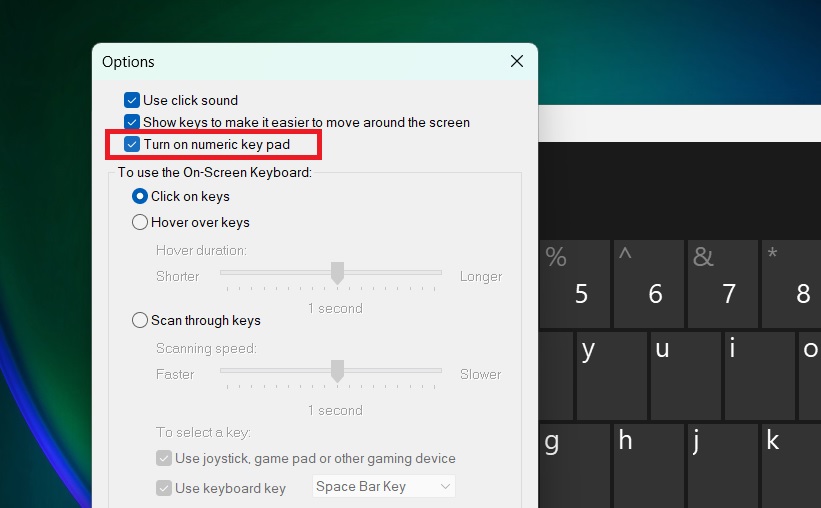
Let’s go through the following steps,
- Open On-Screen keyboard by searching in windows search
- Click on “Options” button of on screen keyboard.
- Check ” Turn on numeric key” option and click on OK
- Now select eraser option in ms paint and press Ctrl on laptop keyboard and click on “+” button of onscreen keyboard.
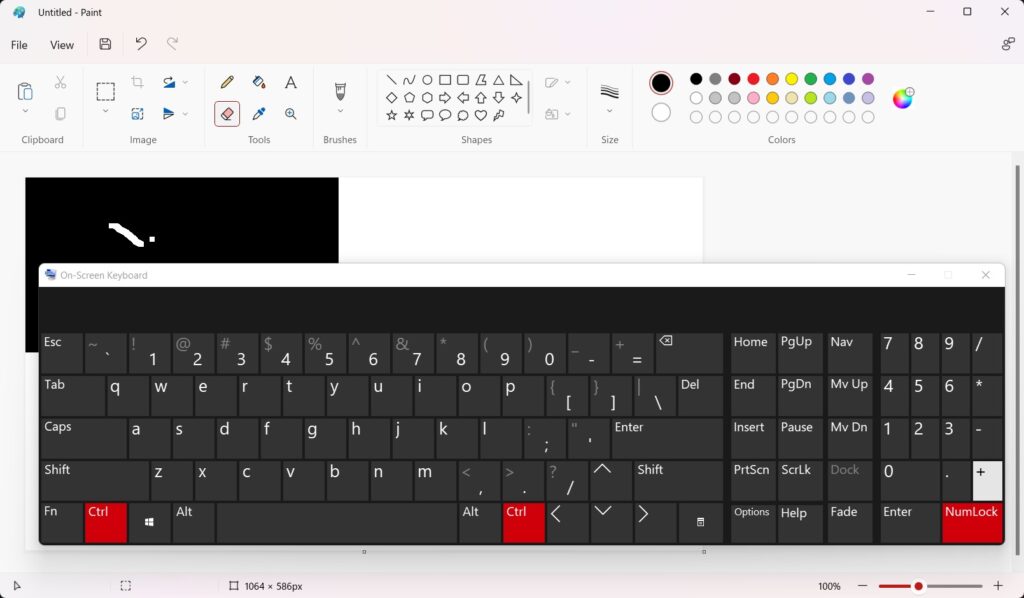
Similarly, by pressing Ctrl + “-” shortcut the size will decrease. And this applies to other tools such as pencils, brushes, and markers also.
In this way, you can increase eraser size in paint without Numpad and fix this issue quickly. Alternatively, you can use a USB attached or wireless full-size keyboard with a laptop. The shortcut key method will work on the attached keyboard. The same trick also works for increasing the size of other tools such as pencils and brushes.