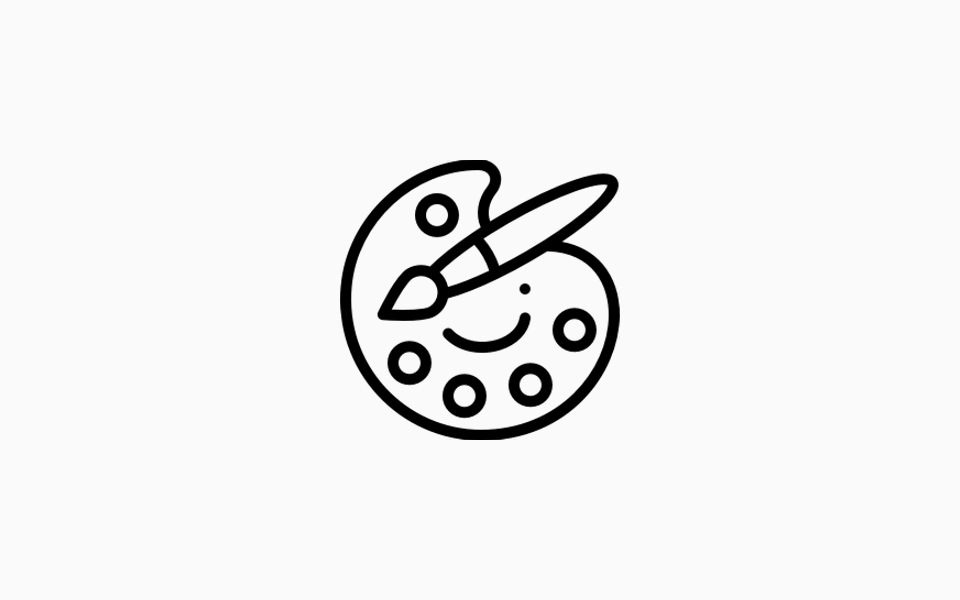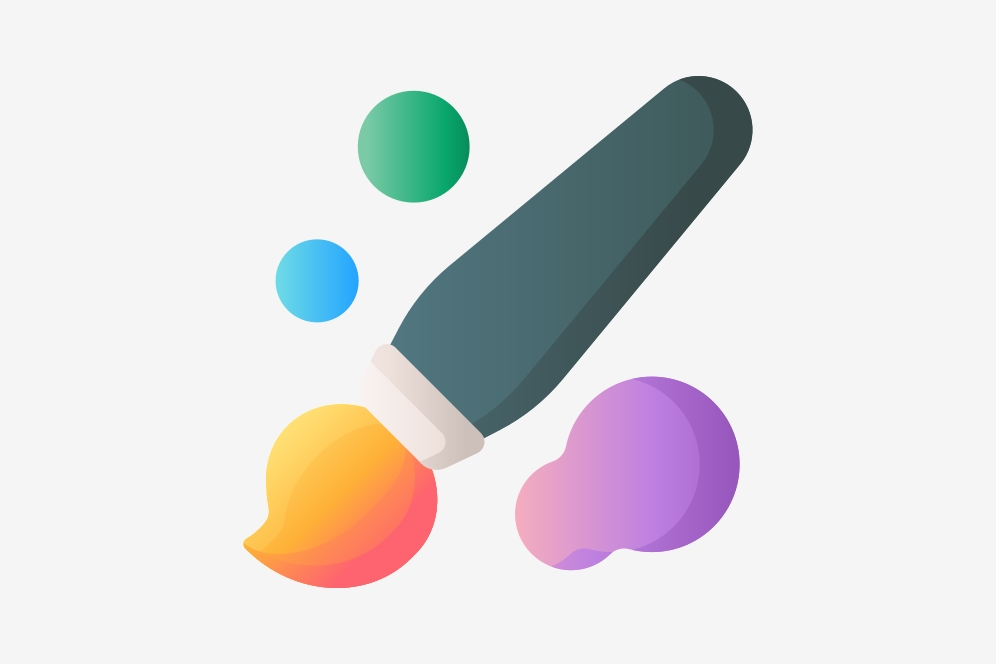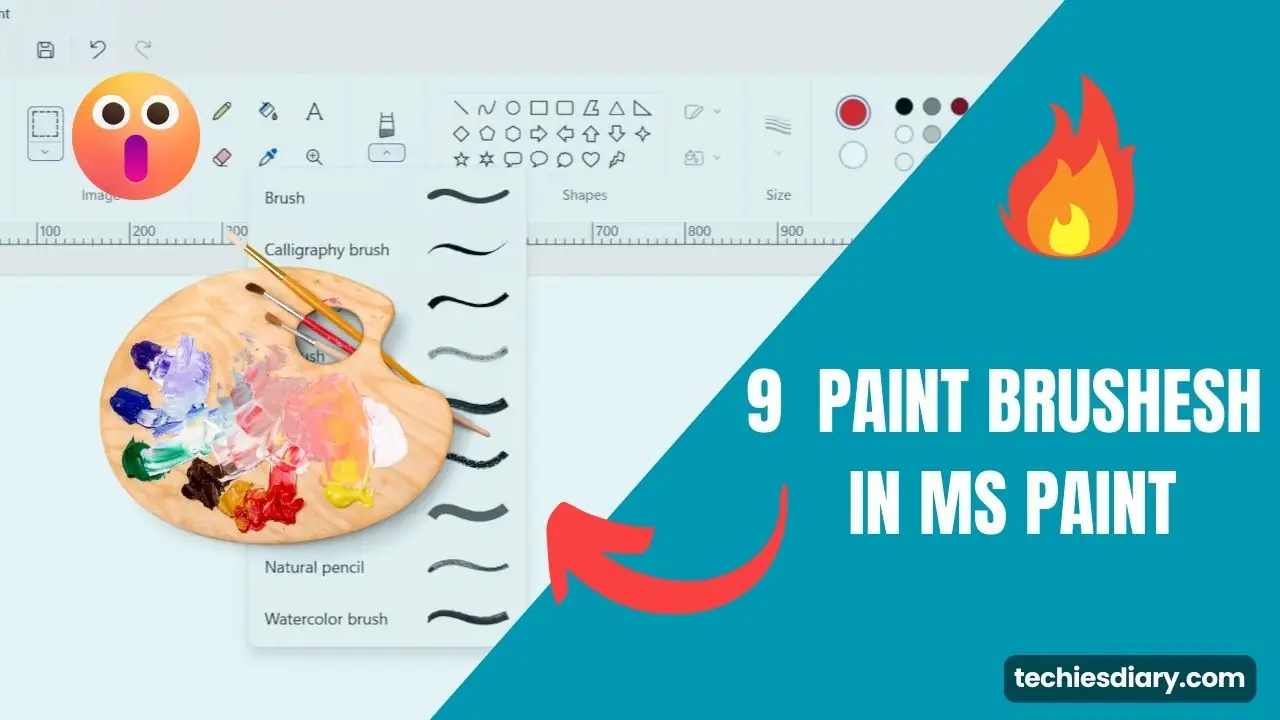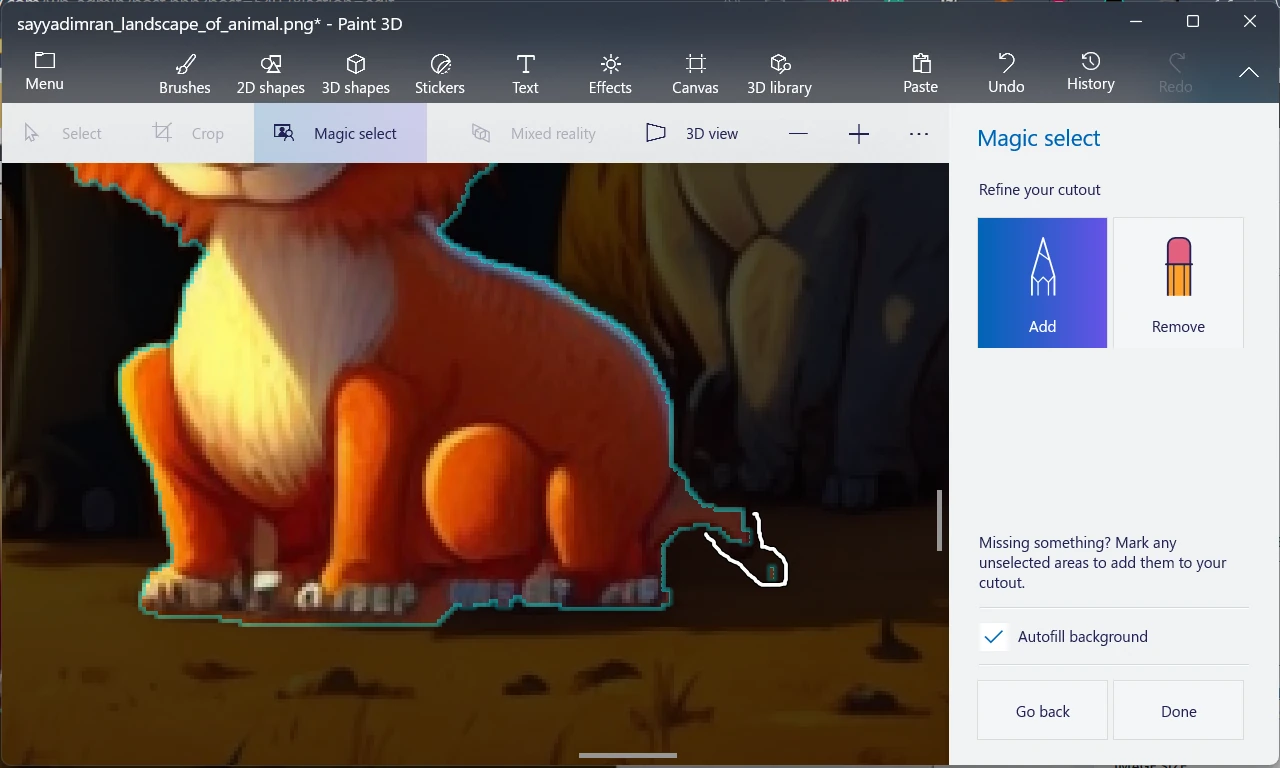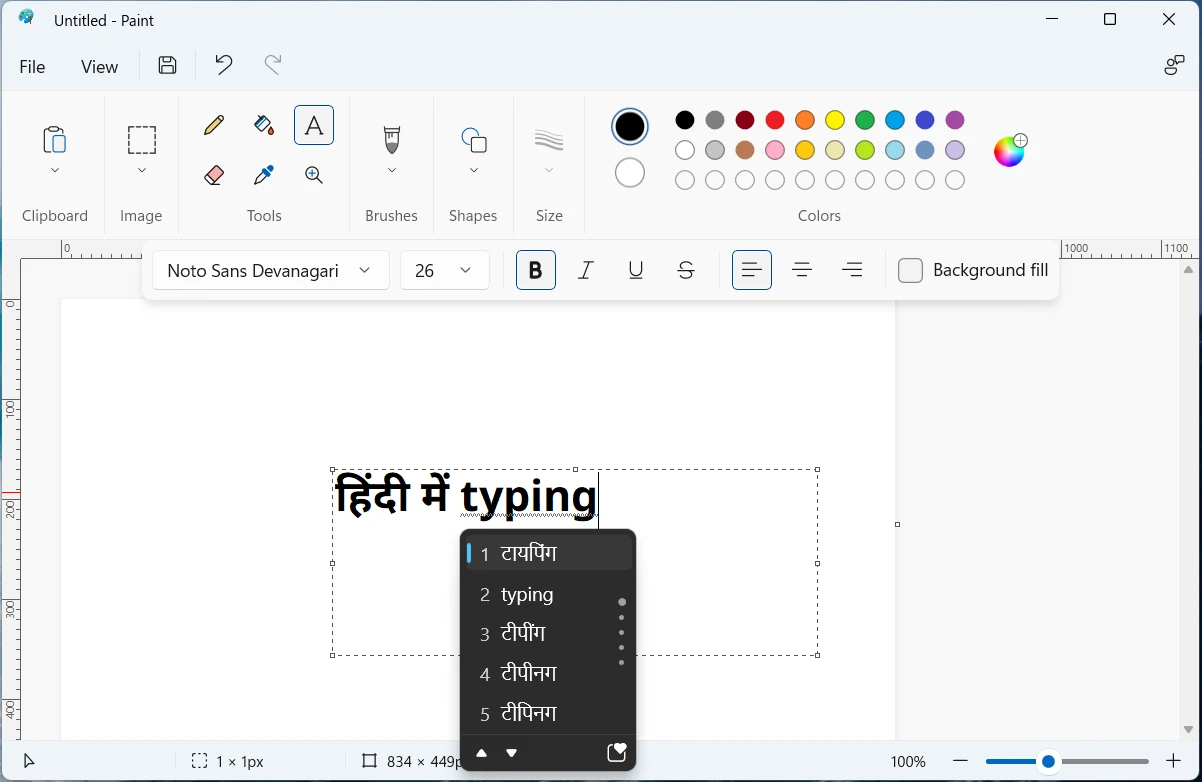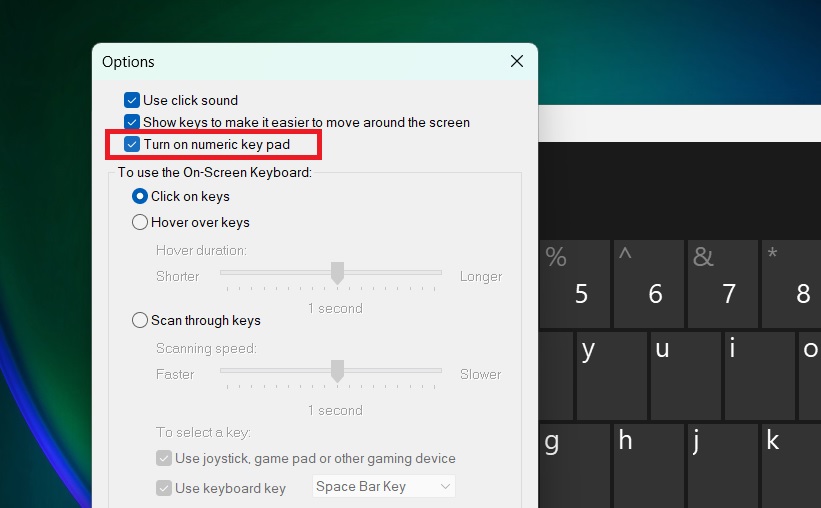Great paint art can not be created without color mixing. Spectacular painting requires mixing and blending various colors. Anyone can easily create a painting in MS Paint with straight color fills. But, they don’t feel peace of art.
Mixing colors in MS Paint can sometimes be a bit tricky, but it’s a valuable skill that can make your digital artwork pop! ???? Let’s find basic tips on color mixing so your next painting will be something better.
Part 1: Mixing Colors with the Custom Color Palette Editor
1. Open MS Paint:
Let’s begin by opening MS Paint. You can find it on your Windows computer by searching for “Paint” in the Start menu.
2. Choose Your Base Color:
Start with a base color. Click on the color palette at the bottom and select a color that you want to modify.
3. Access the Custom Color Palette Editor:
Next, click on the “Edit Colors” option. This will open the Custom Color Palette Editor.
4. Adjust the Hue and Saturation:
In the Custom Color Palette Editor, you’ll see options for Hue, Saturation, and Brightness. These are the magic tools to mix colors.
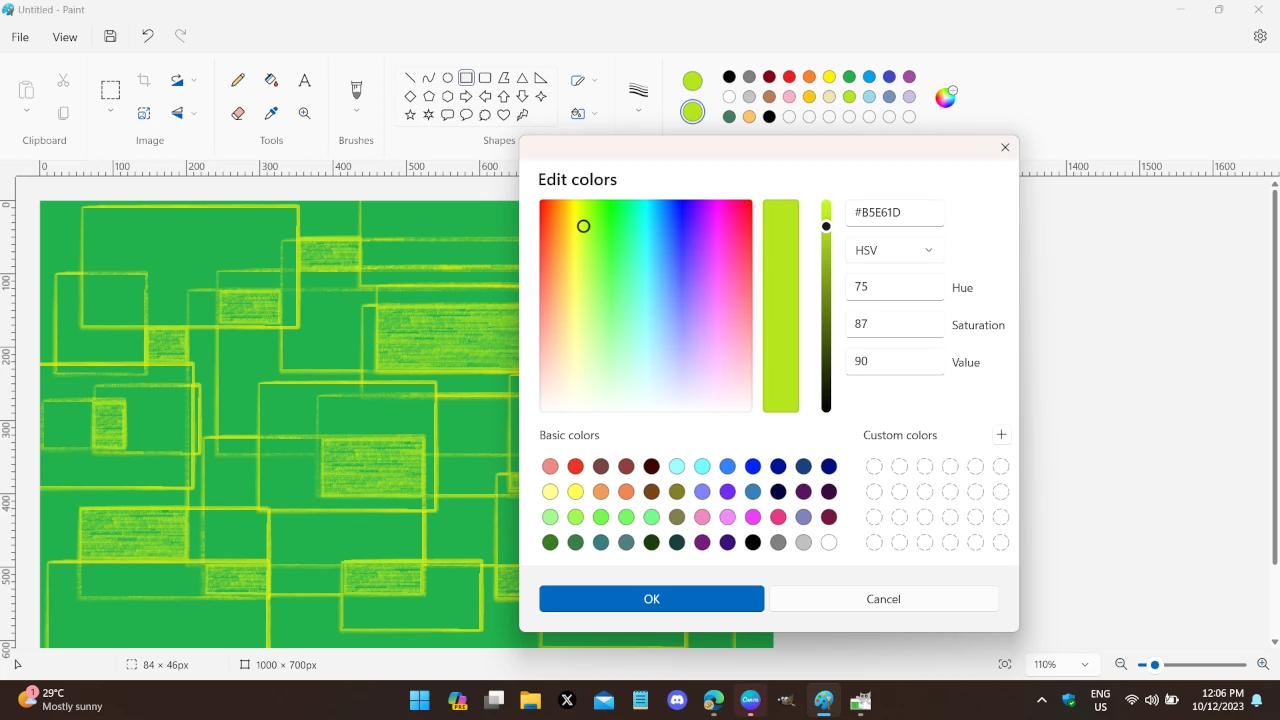
Screenshot of MS Paint App: Custom Color Palette Editor in Action.
- Hue: It changes the fundamental color.
- Saturation: It alters the intensity of the color.
- Brightness: It changes how light or dark the color appears.
5. Experiment and Create:
Play around with these settings. Moving the sliders will gradually change your base color into something entirely new. Be brave, try different combinations, and see what you come up with.
6. Save Your Custom Color:
Once you’ve achieved the color you desire, click “Add to Custom Colors.” This will save your unique color to the custom palette.
7. Apply Your Custom Color:
Now that you’ve created your custom color, you can use it just like any other color in MS Paint. It will appear in your palette for easy access.
Part 2: Mixing Colors with Gradient Blending by Resizing the Canvas
1. Divide and Fill the Canvas With the Desired Colors
Divide MS Paint canvas using the line tool in the cross and then fill one side with the desired gradient start and another with the end color. (let’s take the example of two colors Parrot Grees and start and red as the end color of gradient mix)
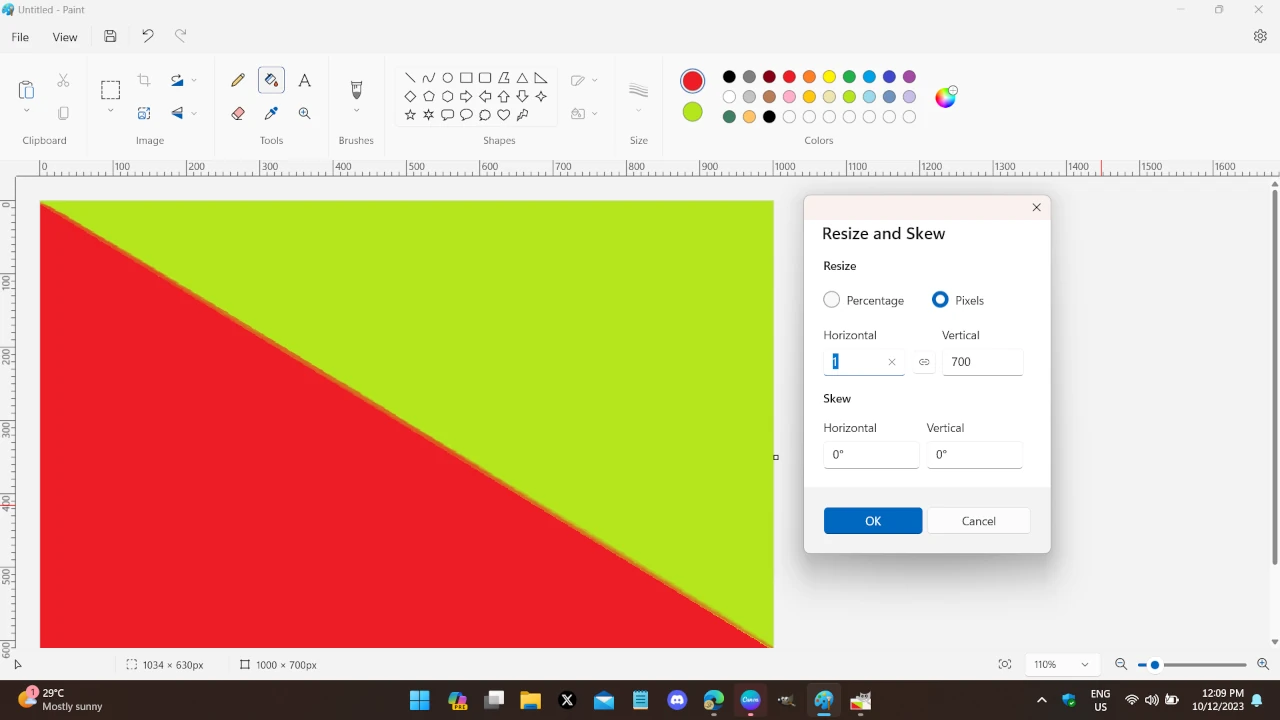
2. Resize the Canvas Horizontally
Press Ctrl+W to open the canvas resizer. Then disable the “Maintain Aspect Ration Button”,
Put Horizontal Pixel size = 1 and click “OK”. It will resize the whole canvas to 1px and you will see nothing.
3. Resize the Canvas To Original Size
Again from the same resize setting (Press Ctrl+W) open dialog and then unselect “Maintain Aspect Ratio”.
And, then put the Horizontal Pixel value to its original (here in the example to 1200px). I will enlarge the same canvas but with a gradient background.
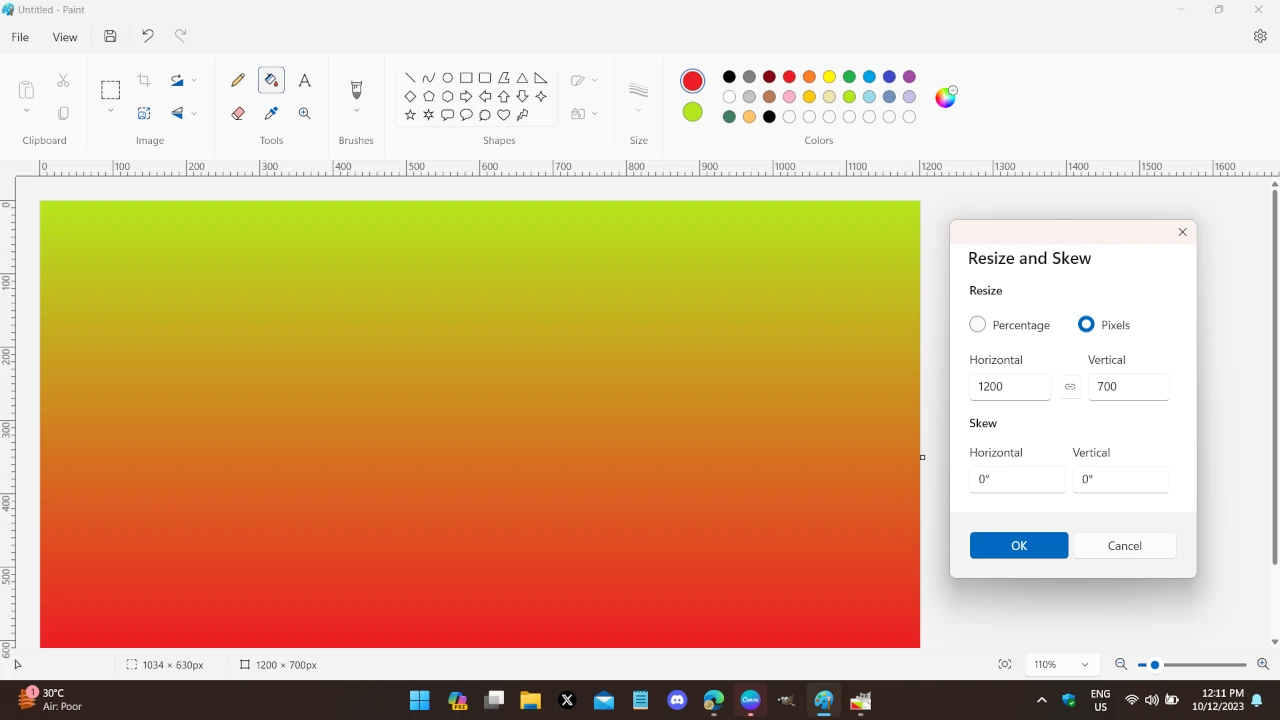
As you resize your canvas, watch the colors blend together seamlessly. You can go back and forth, resizing the canvas until you’re happy with the result.
So, what’s your favorite color mixing technique? Share your thoughts or creations in the comments below, and let’s keep the colorful conversation going! ????????