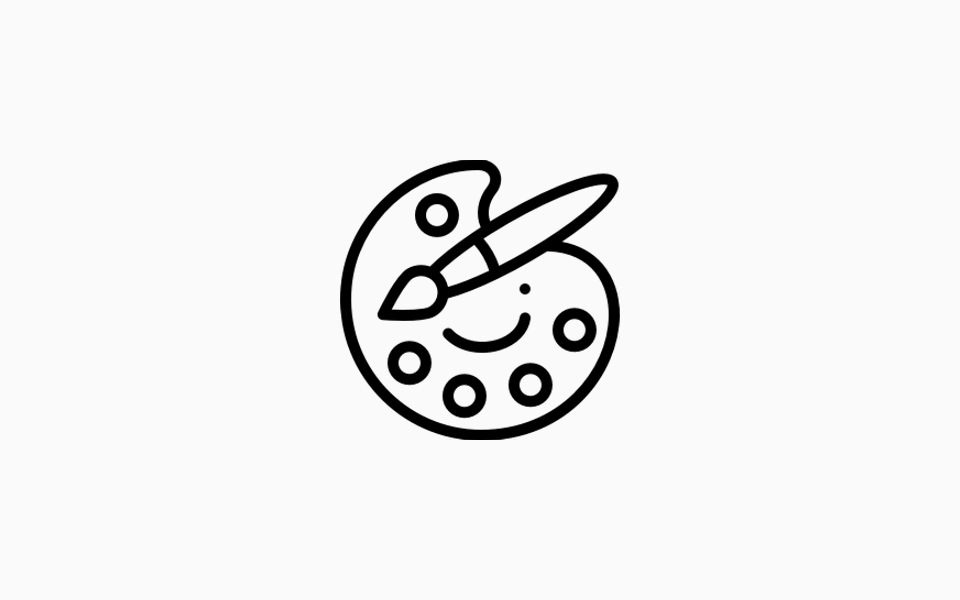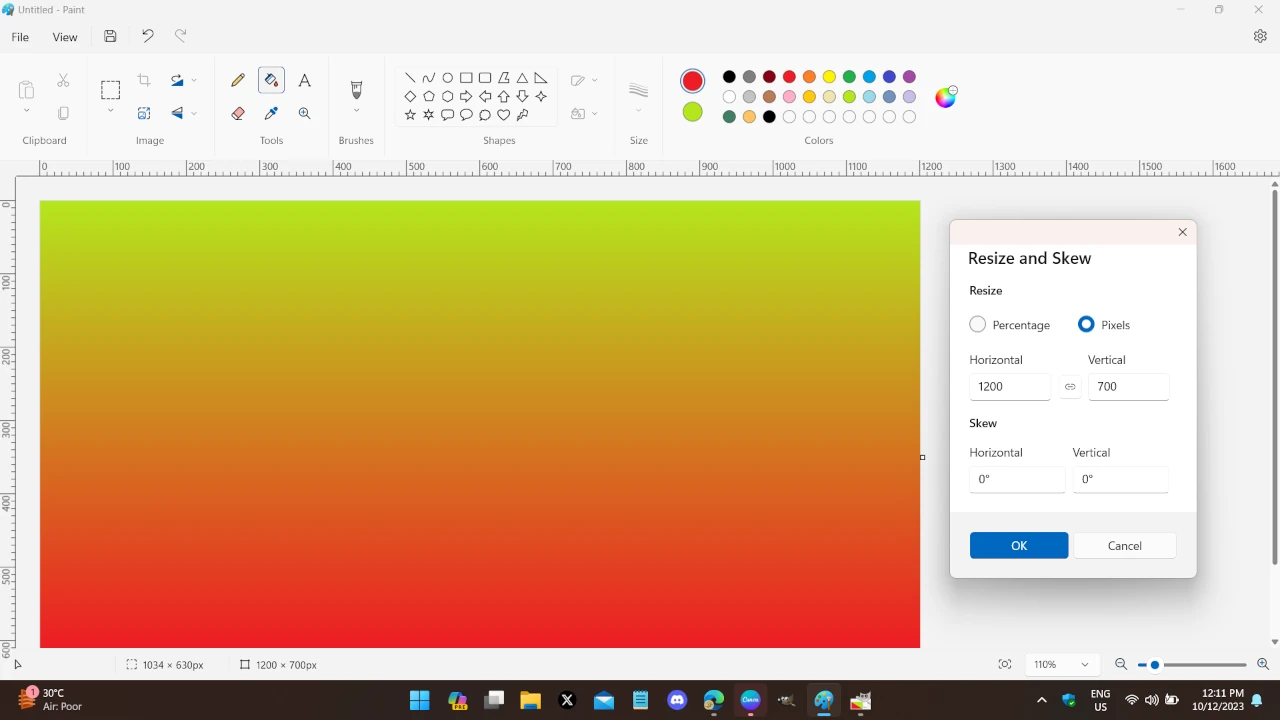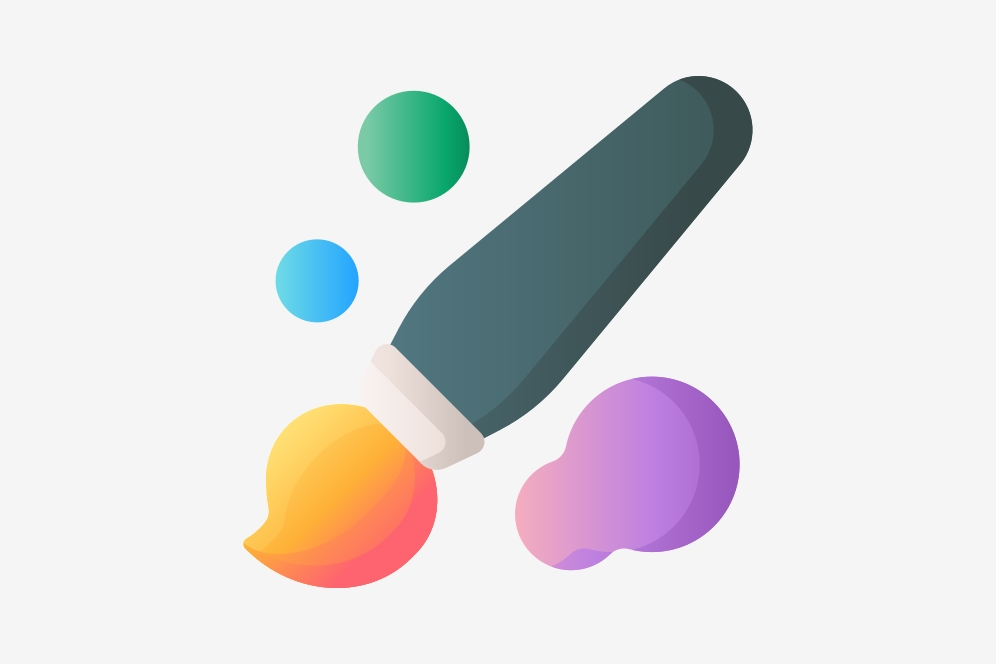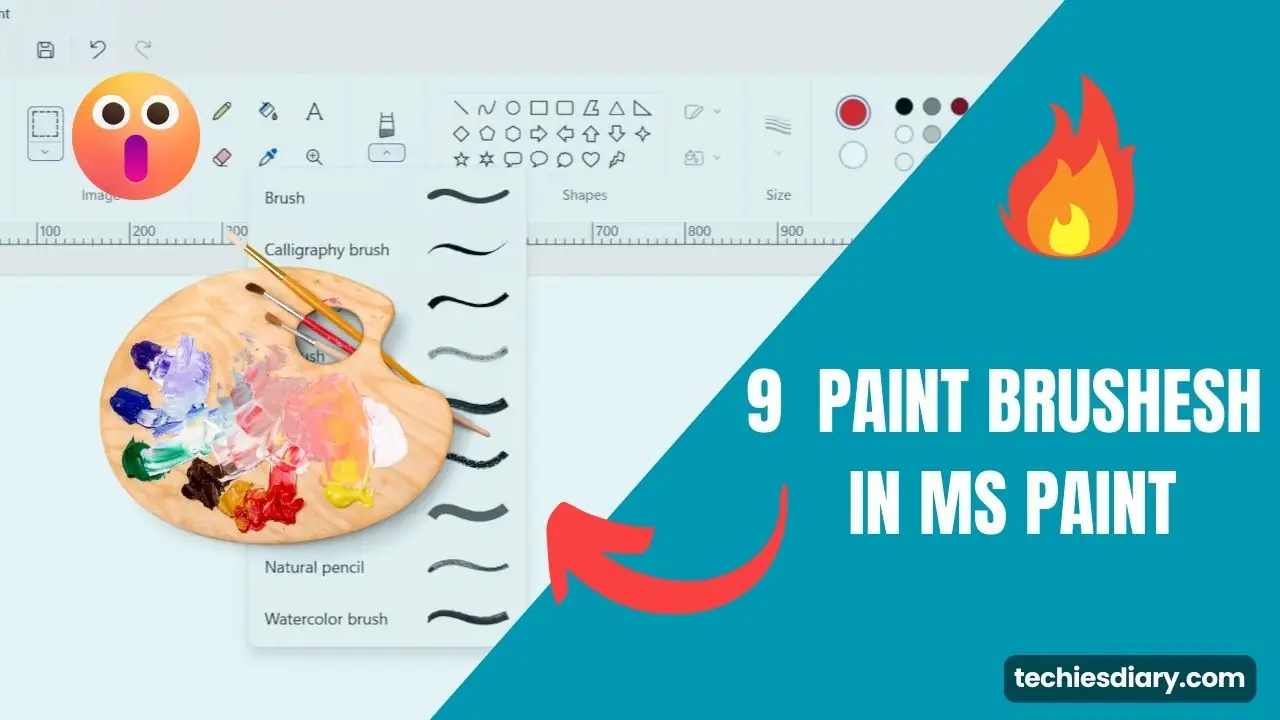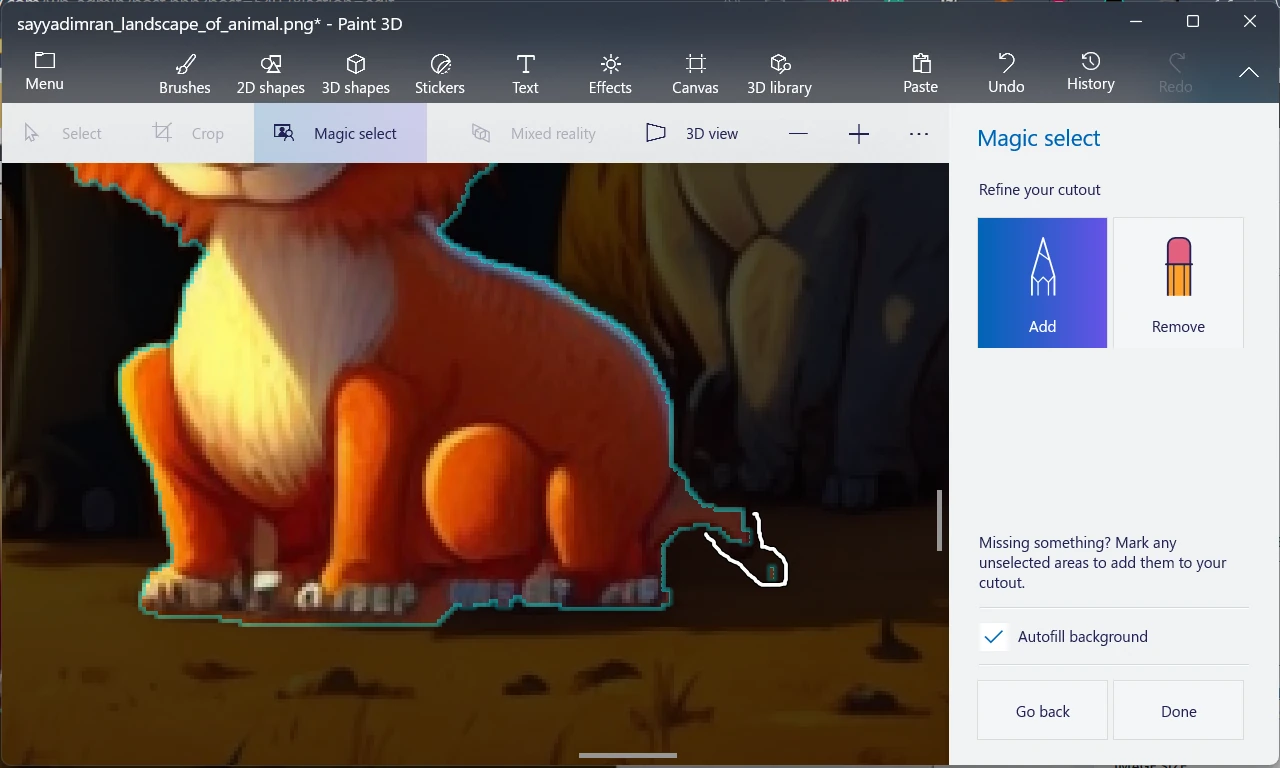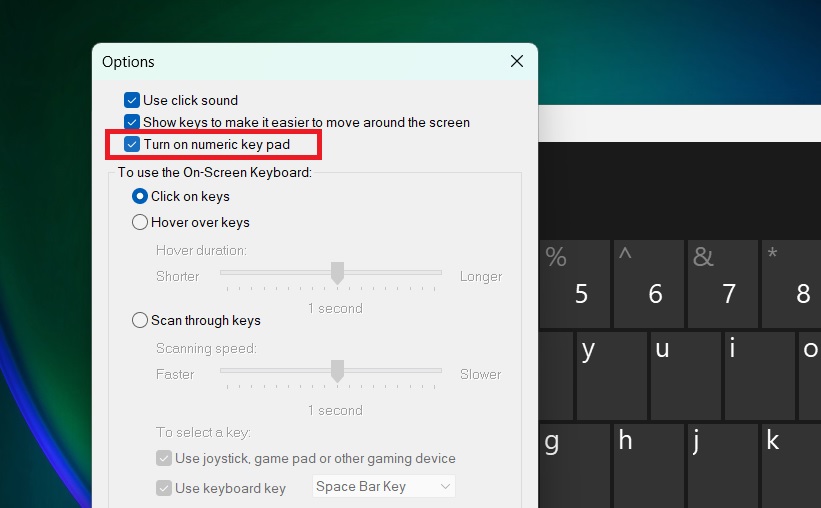Microsoft Paint is a simple, yet versatile program that can be used for creating and editing images. However, many people may not know that it is also possible to use it to write in Hindi.
Here’s a step-by-step guide on how to write in Hindi in MS Paint.
Steps to write in Hindi in ms paint
Step 1: Install Hindi Language Support
The first step in writing in Hindi in MS Paint is to make sure that Hindi language support is installed on your computer. To do this, go to the “Control Panel” and click on “Clock, Language, and Region.” Next, click on “Add a Language” and select “Hindi” from the list.
or, Settings->Time and Language > Language & Region in Windows 11
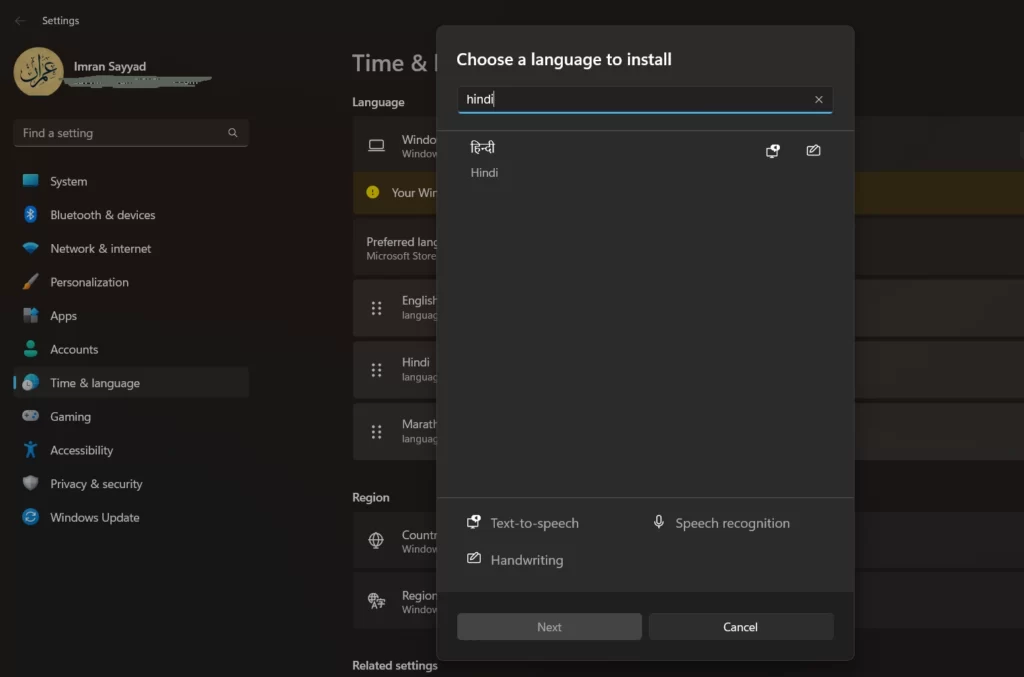
Be sure the Hindi Phonetic keyboard is added from the language option as shown in the following screenshot,
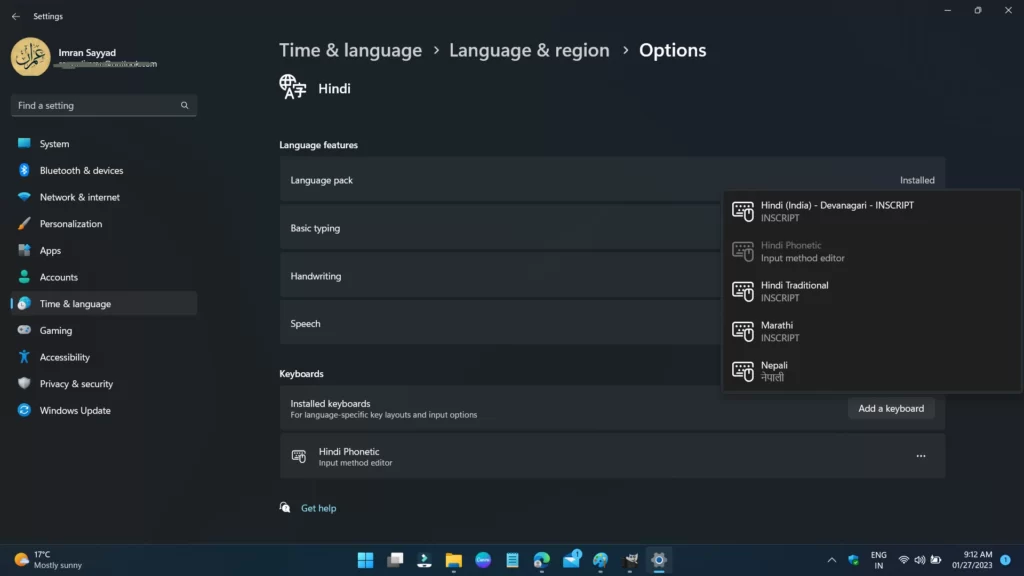
Step 2: Open MS Paint
Once Hindi language support is installed, open MS Paint by searching for it in the start menu or by clicking on the “Start” button and typing “Paint” in the search bar.
Step 3: Select the Text Tool
Once MS Paint is open, select the “Text” tool from the toolbar on the left side of the screen. This tool allows you to add text to your image.
Step 4: Select Hindi as the Language
Once the text tool is selected, right-click on the image and select “Font” from the context menu. In the font menu, select any “Devanagari” font from the list of languages. This will change the language of the text tool to Hindi.
Now, press Win + Space bar to switch the input language to Hindi Phonetic
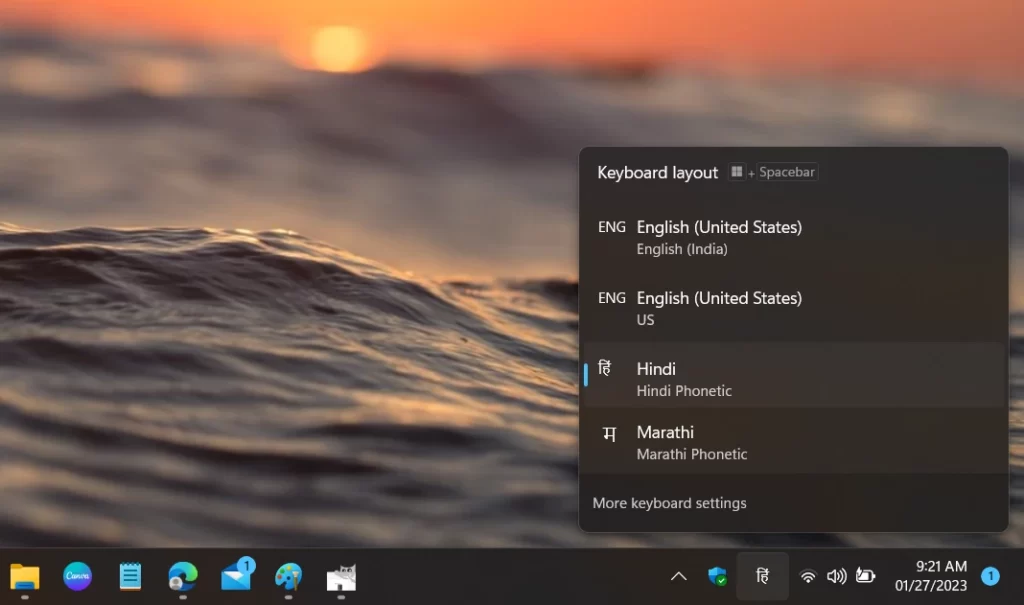
Step 5: Write in Hindi
Now that the language is set to Hindi, you can start writing in Hindi. Click on the image where you want to add text, and a text box will appear. Type in Hindi using your keyboard and the text will appear in Hindi.
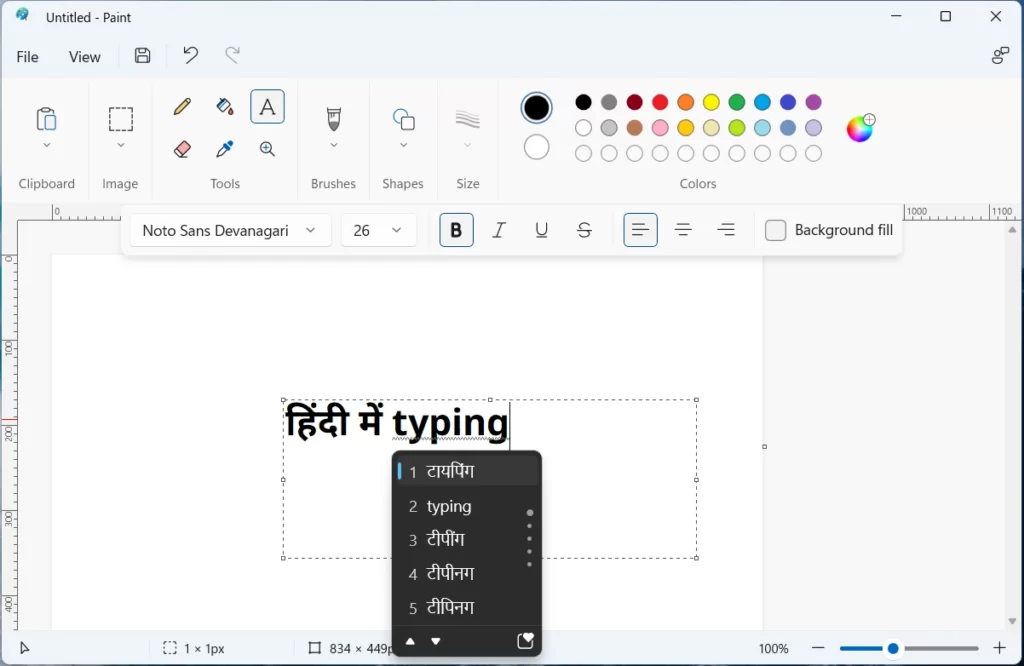
Step 6: Format Text
Once you have written in Hindi, you can use the options in the font menu to format the text, such as changing the font size and color. You can also use the “Format” menu to align the text.
Step 7: Save Your Image
Finally, once you are satisfied with your Hindi text, save your image by clicking on “File” and selecting “Save As.” Give your image a name and choose a location to save it.
Writing in Hindi in MS Paint is a simple process once you have Hindi language support installed on your computer. With this guide, you can easily add Hindi text to your images and express yourself in a new way.