How can one paint without a paintbrush? Surely there is no way. However, many MS Paint users don’t know the different types of paint brushes available in Microsoft’s Paint Tool.
Maybe I am one of them, even though I have been using this tool for decades but not able to utilize its brush feature as it should be.
At first glance, MS Paint might seem straightforward, but there is a wealth of artistic tools hidden under the surface, such as different brushes. These brushes are kind of like a digital painting canvas, but with some magic to top it off! ????
And here I am today… Getting into the MS Paint, a software which has been a part of Windows OS since… forever(I’m not even sure! Have you ever considered the number of brushes MS Paint has on offer and, most importantly, how to make good use of them? Then you’re in the right place.
Let’s explore this together!
Types Of Brushes in MS Paint
In the current version, there are a total of nine types of brushes in MS Paint. They all are wrapped under a single brush tool as shown in the following screenshot,
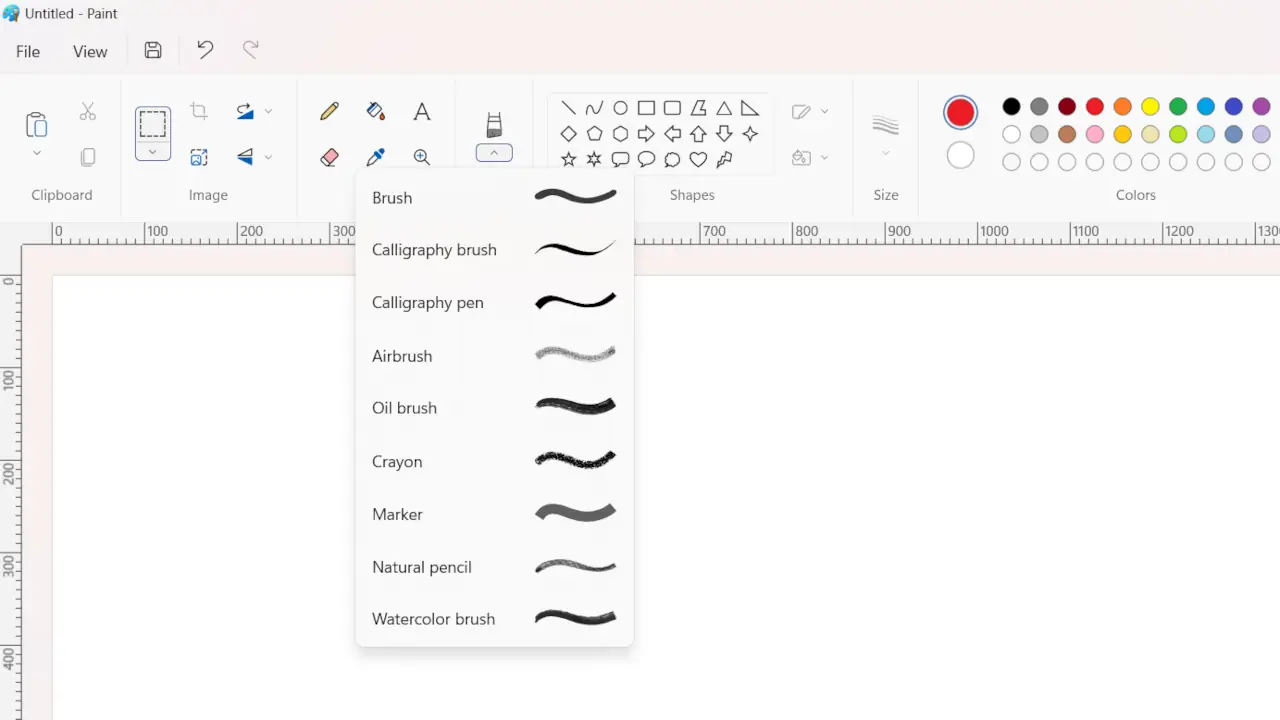
Here is a detailed list of those brushes along with their basic use,
1. Normal Brush ????️
- MS Paint’s jack of all trades, master of none (except for drawing).
- You can use it to paint in general, draw shapes, create highlights or add details.
- Change the brush size to control how thick your strokes are.
- Great for a variety of art applications.
2. Calligraphy Brush ????️
- Perfect For Clean And Creative Lettering.
- Reproduces the feeling of fountain pen calligraphy.
- Pressure varies for thick and thin lines.
- Good for text and design elements.
3. Calligraphy Pen ????️
- Another calligraphy + art writing tool.
- Provides a different approach than the brush.
- Tweak the size and colors to fit your needs.
- Great for adding some class to your office.
4. Airbrush ????
- Creates a spray-paint-like effect with soft, airy effects.
- Excellent for doing shadings, gradients and subtle details.
- Change the size and alpha in order to have different effects.
- Makes your art piece look as if it’s from a dream.
5. Oil Brush ????️
- Mimics the appearance of oil paint on cotton canvas.
- It adds layers and dimension to your image.
- Great for achieving traditional painting effects.
- Great for generating vibrant and detailed photo work.
6. Crayon ????️
- Adds a bit of playfulness and an overall crayon-ish feel to your art.
- Creates colorful and childlike drawings.
- Set the strength for thicker or slimmer lines.
- Perfect for a playful and relaxed look.
7. Marker ????️
- Looks like using a marker or felt-tip pen.
- Perfect for fat lines and bright colors.
- Perfect for highlighting and outlining.
- Perfect for graphic designers.
8. Natural Pencil ✏️
- Provides a classic pencil-like experience.
- Great for sketching and finelinestudents.
- Set the size and opacity to achieve different effects.
- Great for creating realistic drawings and graphics.
9. Watercolor Brush ????
- Gives the look of watercolor paintings.
- Perfect for mixing colors, and painting soft edges.
- Change size and opacity to create unique watercolor effects.
- It’s perfect for making dreamy and artistic compositions.
How to Use These Brushes Effectively
Using the brush tool in MS Paint is very easy, just follow these steps for your desired brush type.
- Select brush
- Adjust brush size and color
- Start drawing, use the eraser tool and undo (Ctrl+Z) to correct the drawing
- Finish work and save (Ctrl+S)
Here is a screenshot of 1-9 numbers drawn using those available tools,
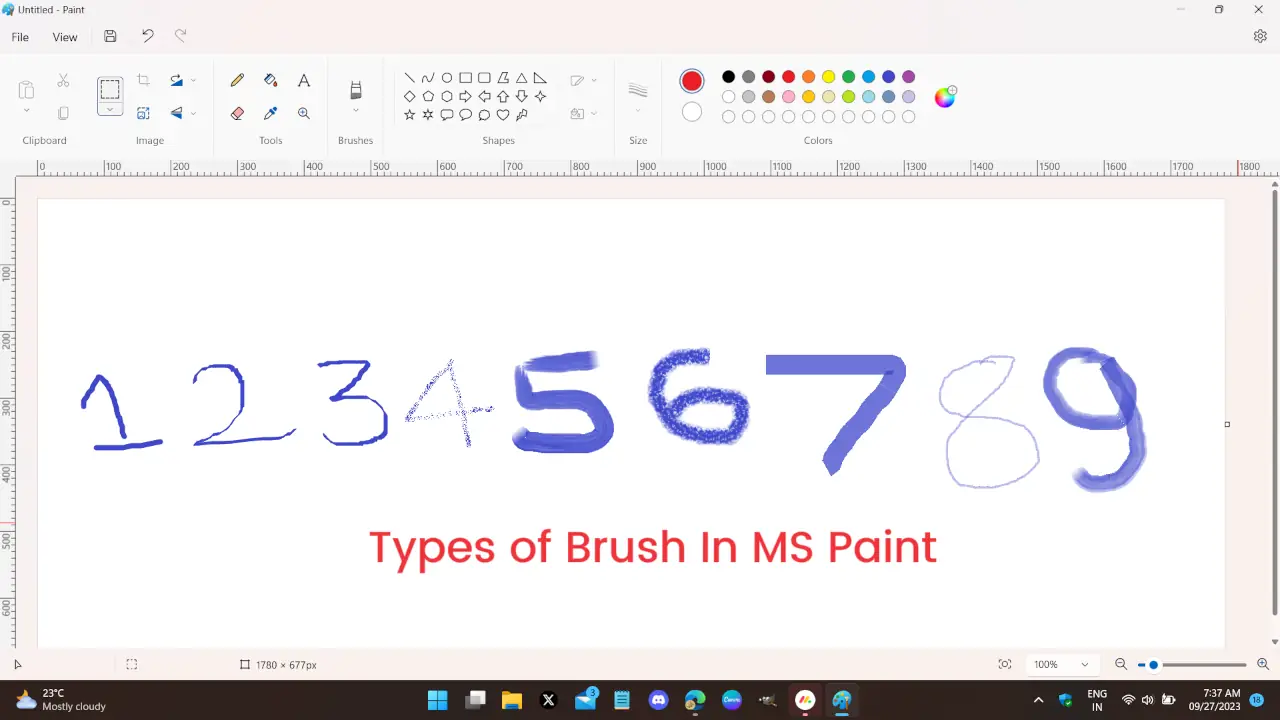
???? Adding Images: If you want to add some extra excitement to your artwork, you should import an image into MS Paint. Click on “File”>“Open”, then choose the image you want to use. Then you can paint over it, add images or use it in your art.
Quick Tips for Brush Mastery
- Use the zoom tool to zoom in for accurate work.
- Play around with different brush opacities for unique looks.
- For more efficient workflow, use Keyboard shortcuts (e.g., B for Brush, E for Eraser).
- Experiment with using different brushes to create cool textures.
So load up MS Paint, pick up your favorite brush, and start painting on the computer. Don’t forget to save your work and share it with your friends or even on social media!
Tag us your masterpiece on X (Twitter) using @techies_diary handle.
Do you have any MS Paint tricks or art pieces to show? (If you are so inclined, please feel free to share those in the comments below.
Happy painting! ????✨
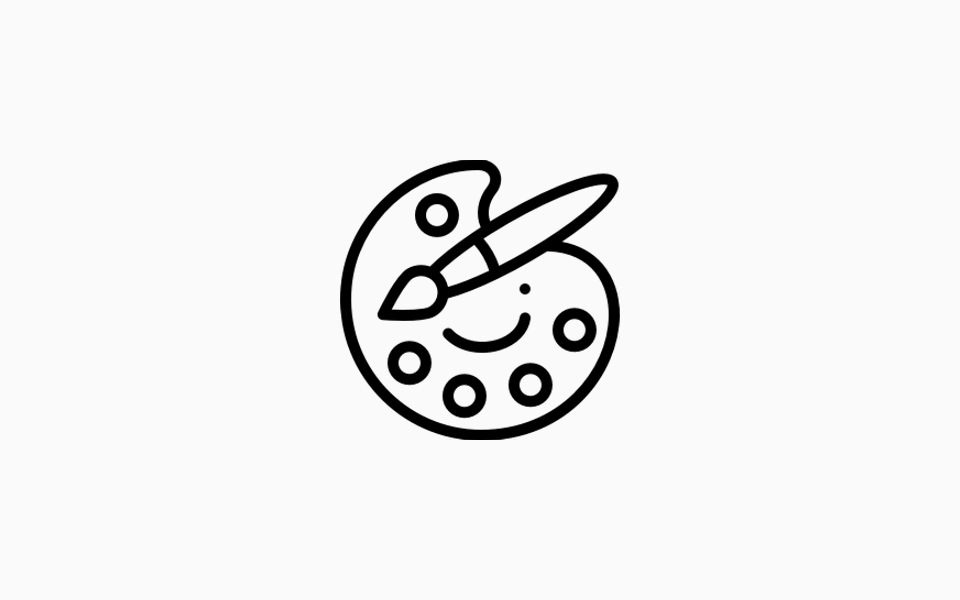
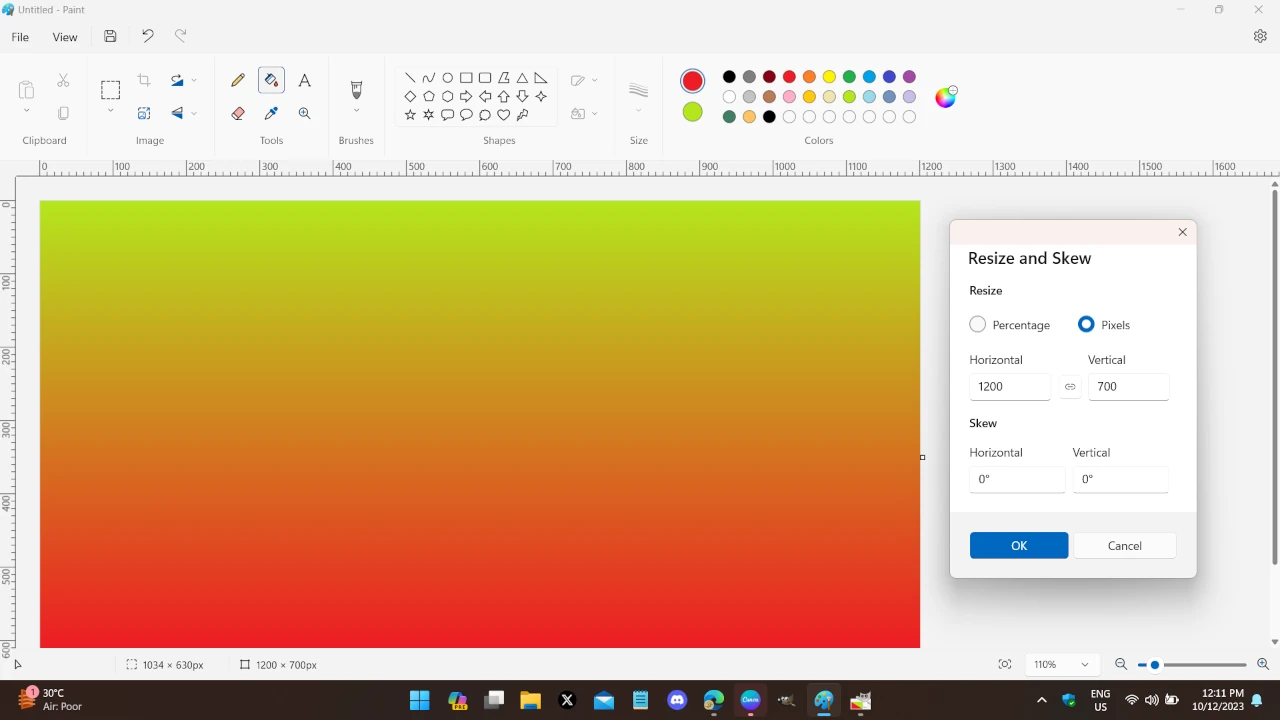
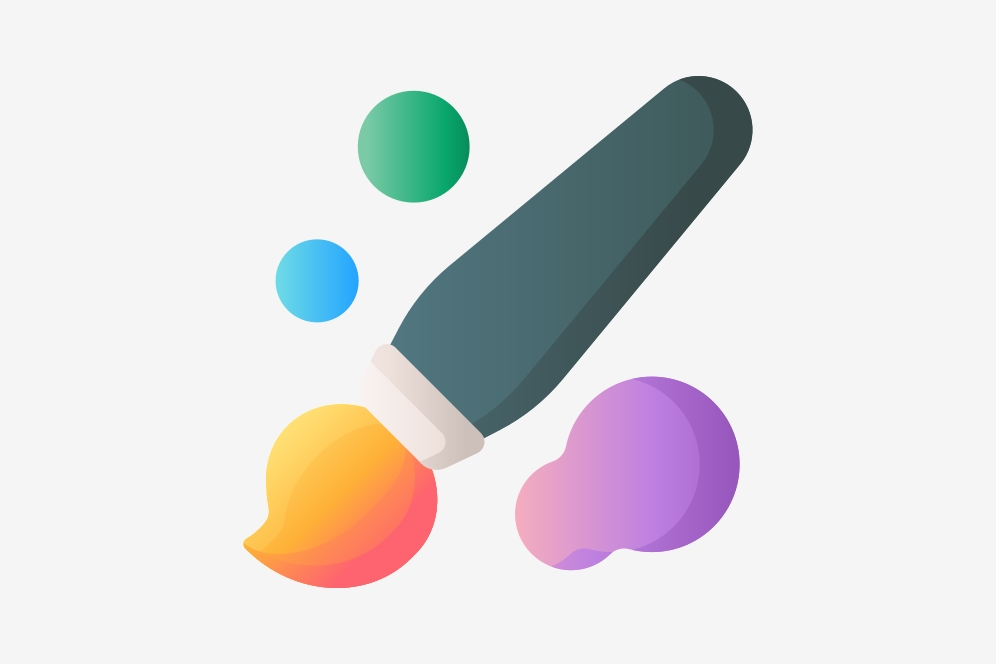
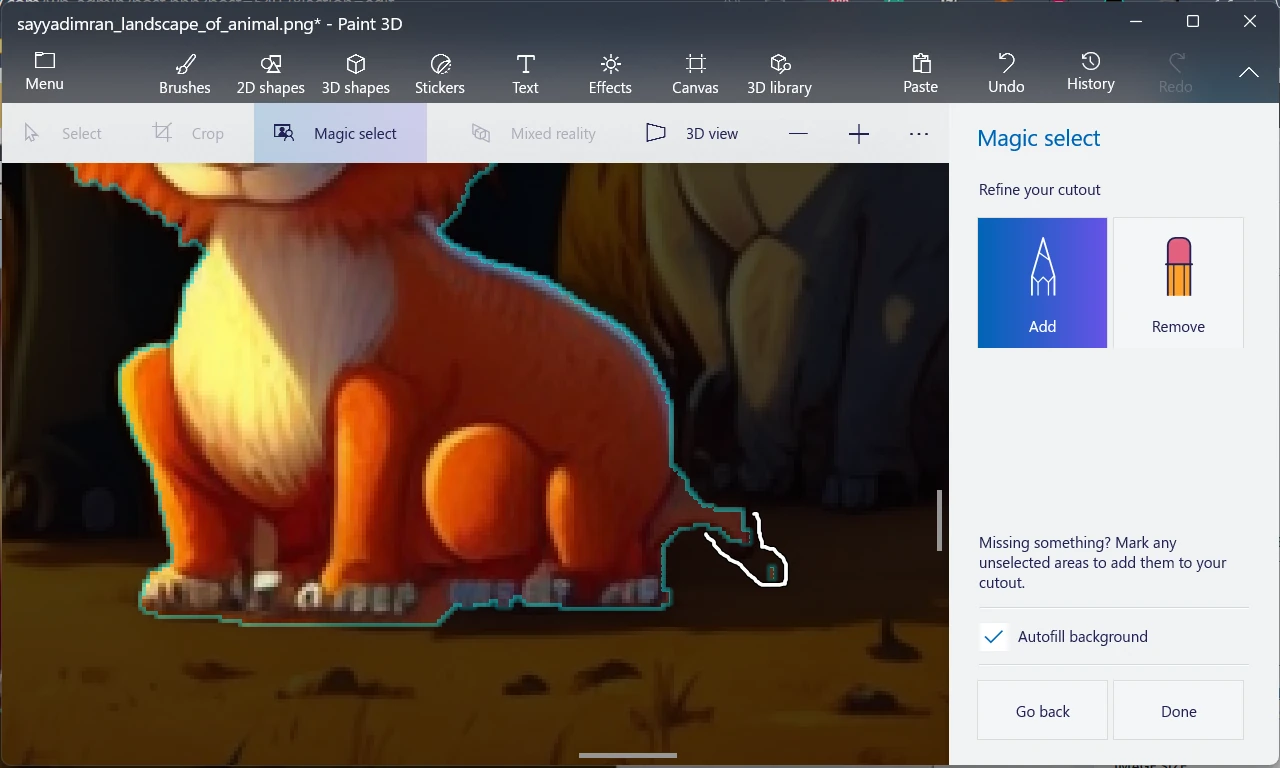
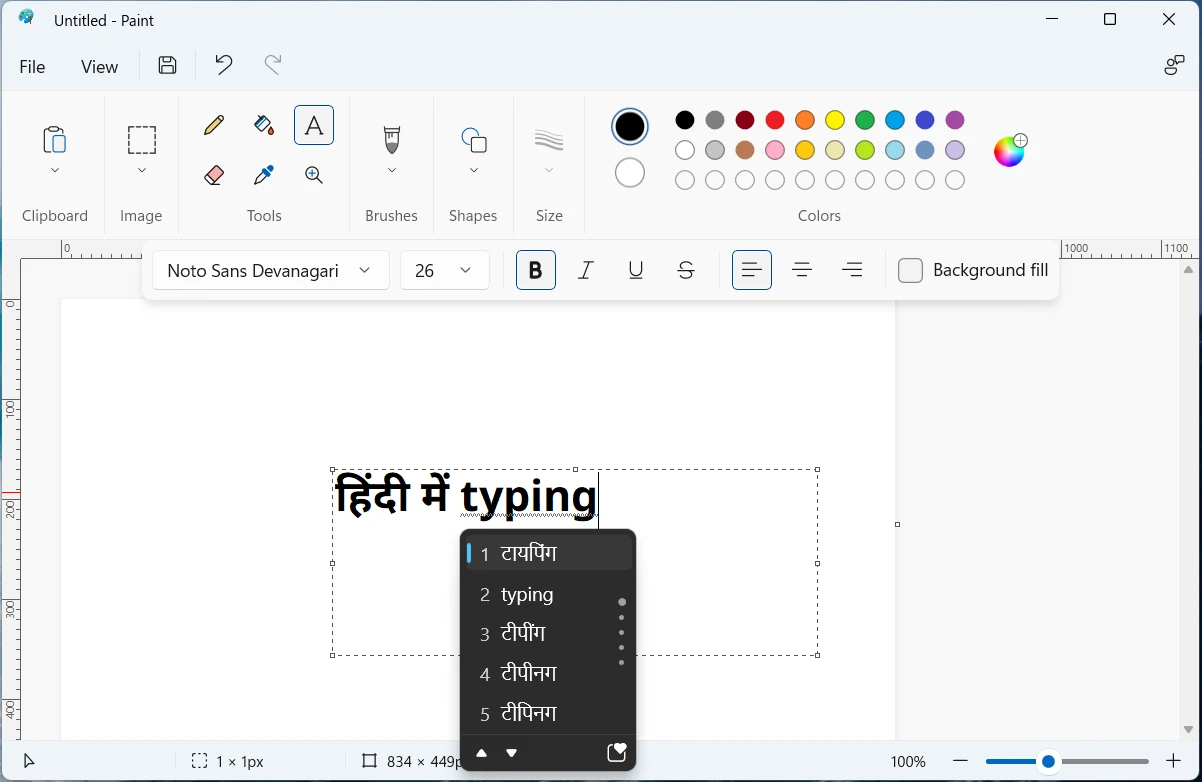
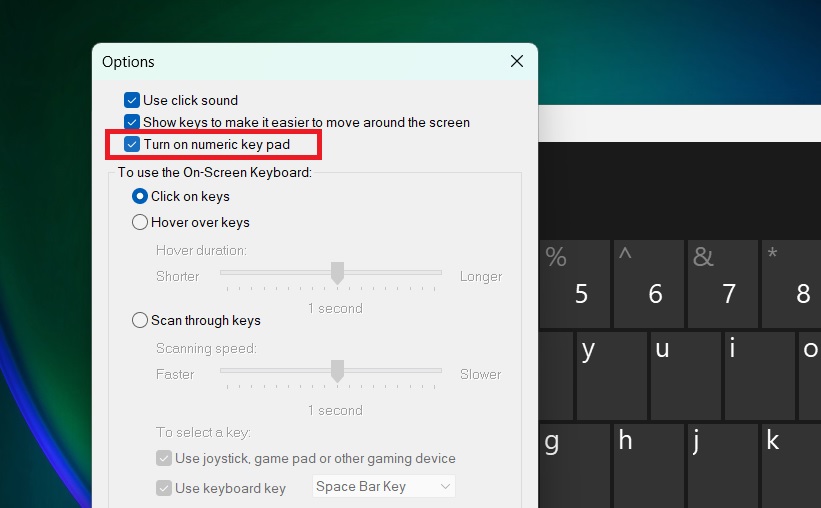
How many brush are there in ms paint?