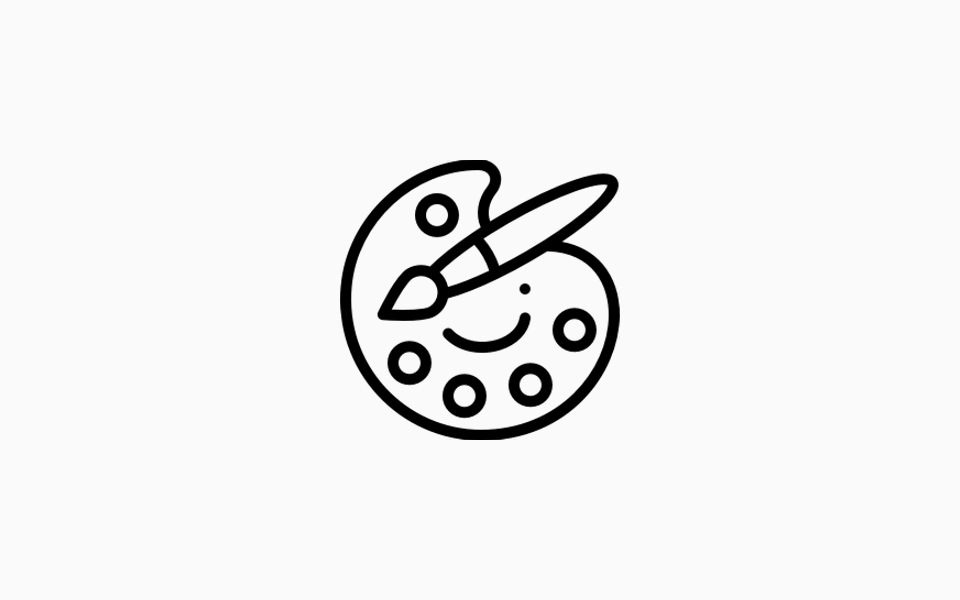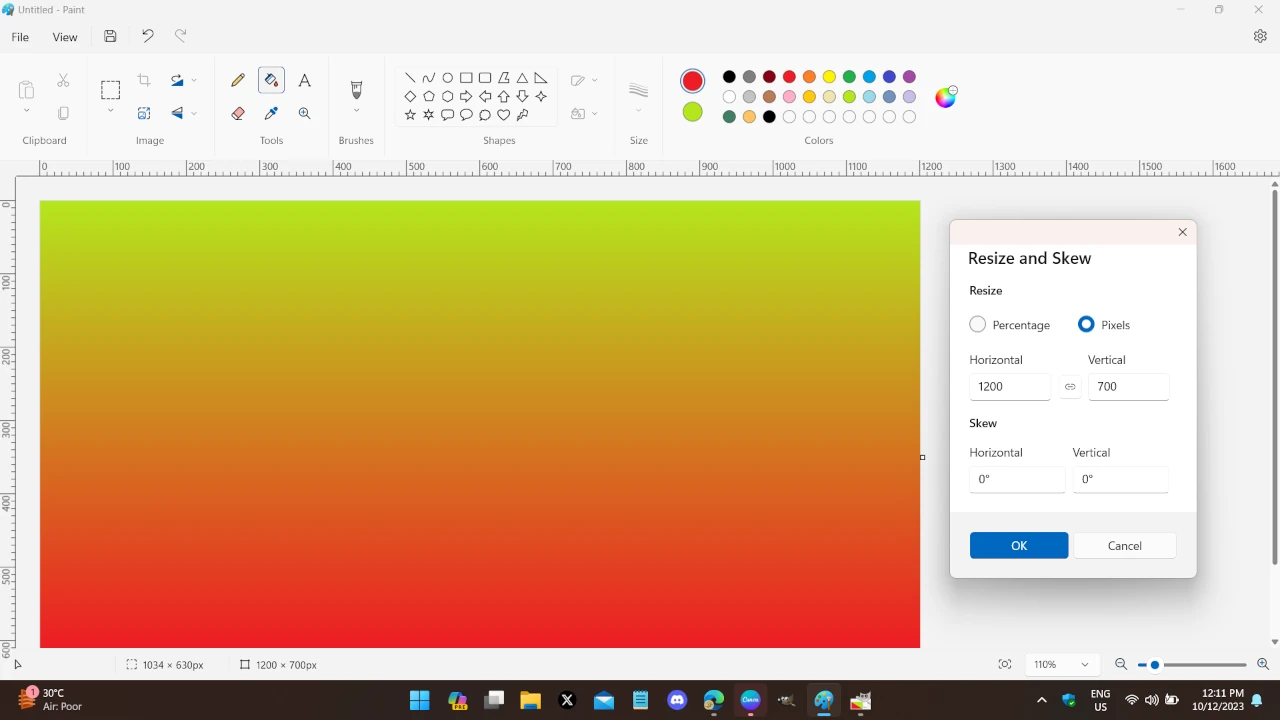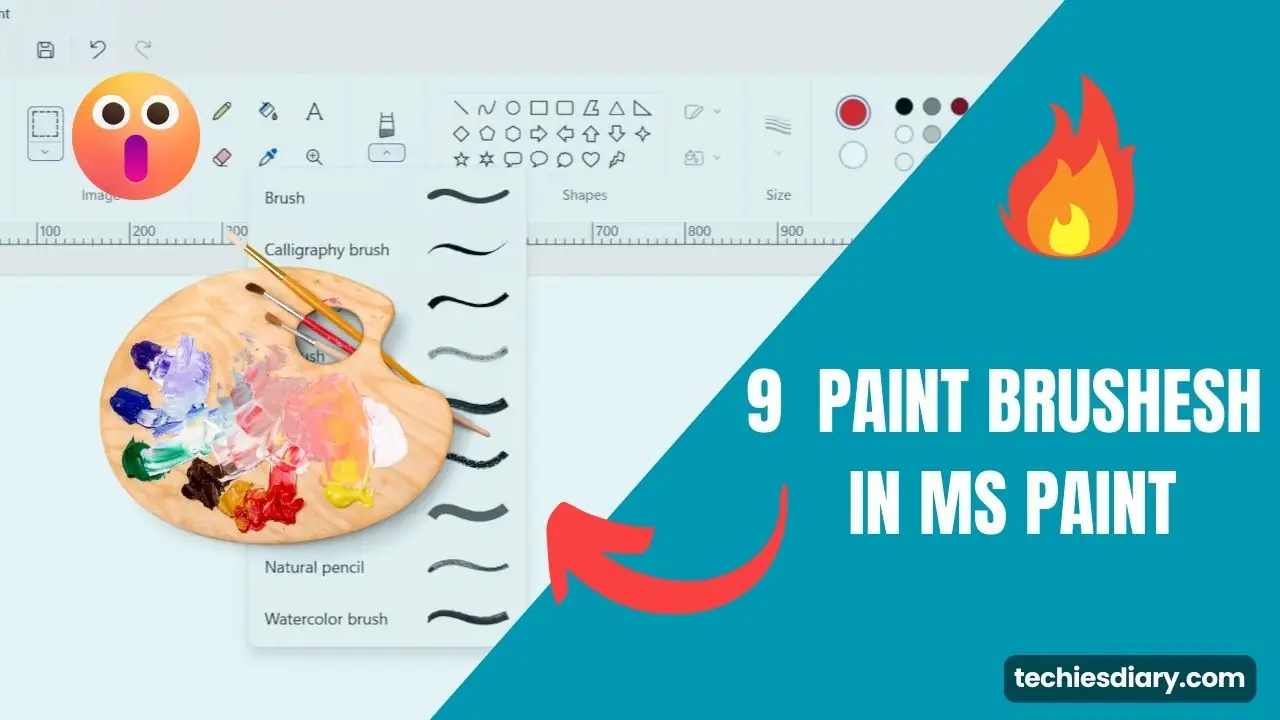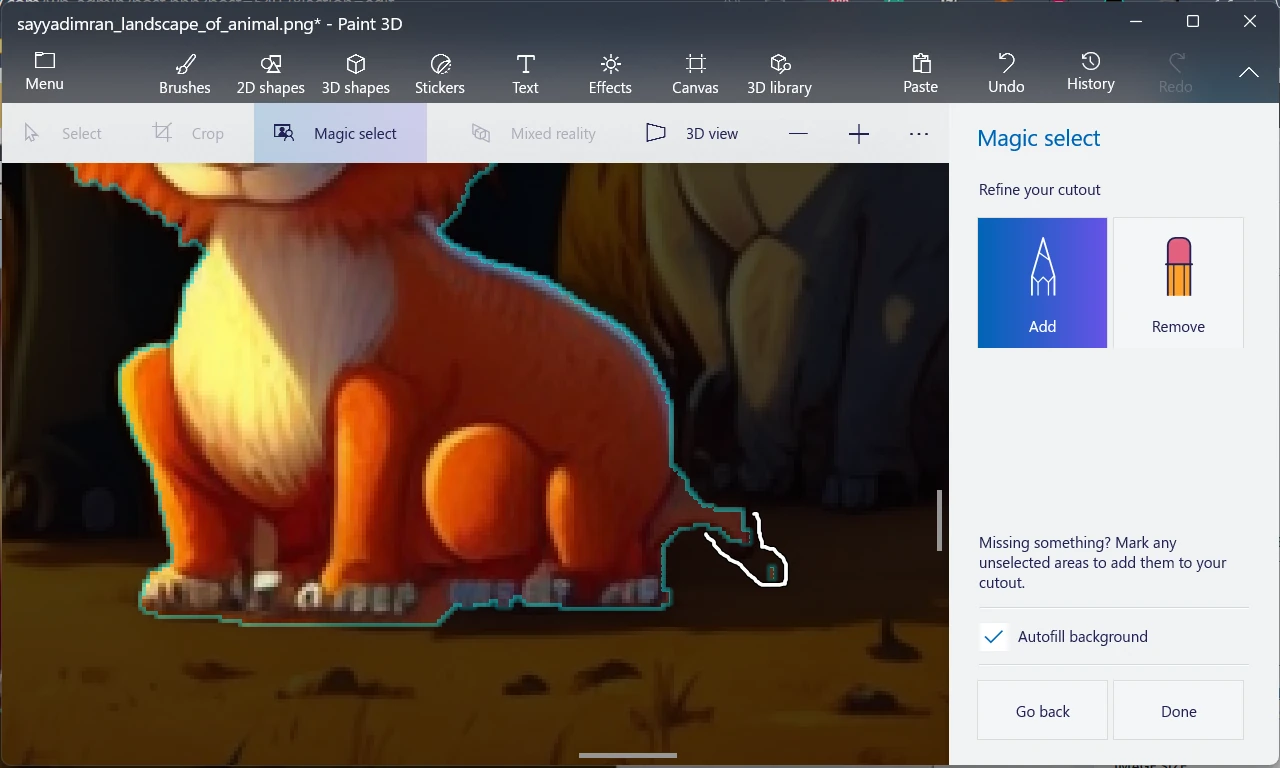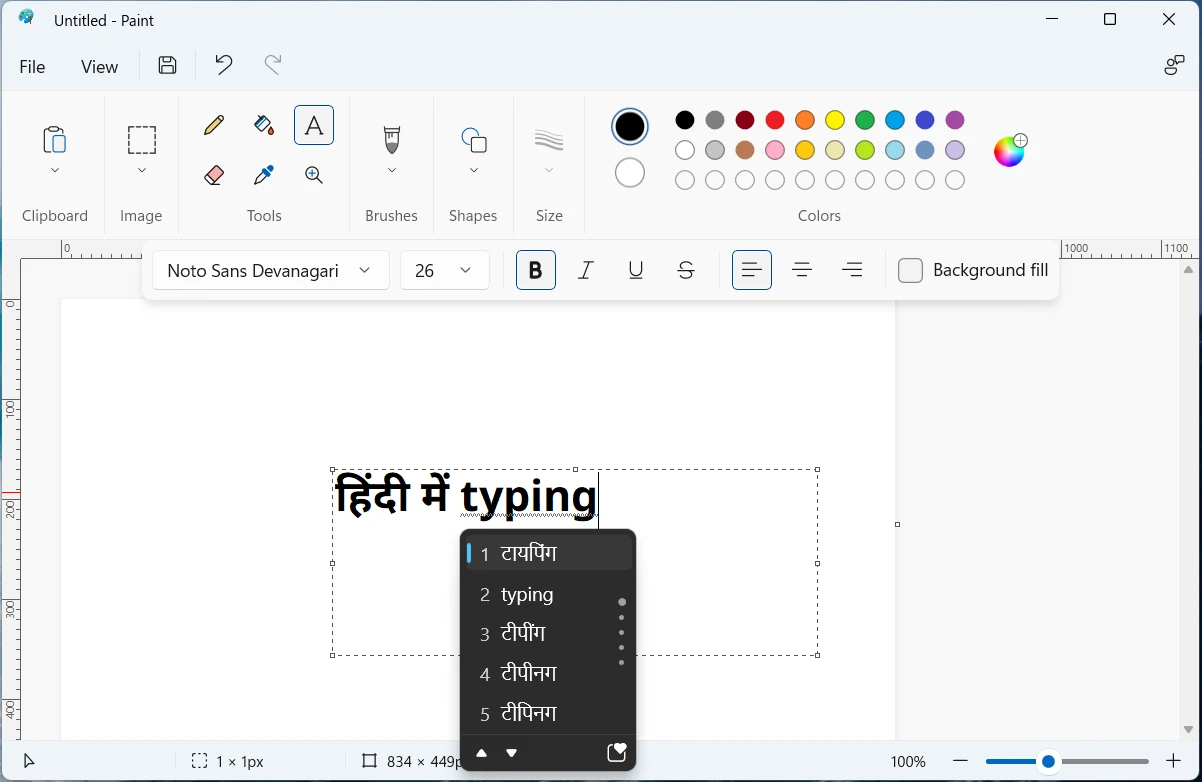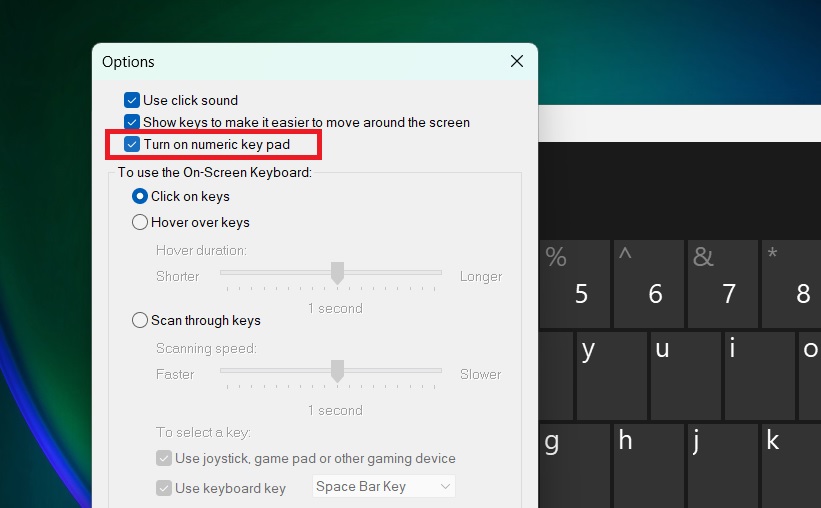Adding a stylish border to your images can make them pop and enhance their overall appeal. On the Windows operating system, Microsoft Paint can do this very quickly.
In this guide, I have given the steps to create a border around your images in MS Paint, using simple shapes and tricks.
Using Shapes for Borders
One of the easiest ways to create a border around your image is by using the Shapes tool. Here’s how you can do it:
- Select the “Rectangle” Shape: First, open your image in MS Paint. Then, select the “Rectangle” shape from the toolbar.
- Draw Your Border: Click and drag to draw a rectangle around your image, starting from the upper-left corner to the lower-right corner. This rectangle will serve as your border.
- Customize Your Border: You can customize your border in a couple of ways:
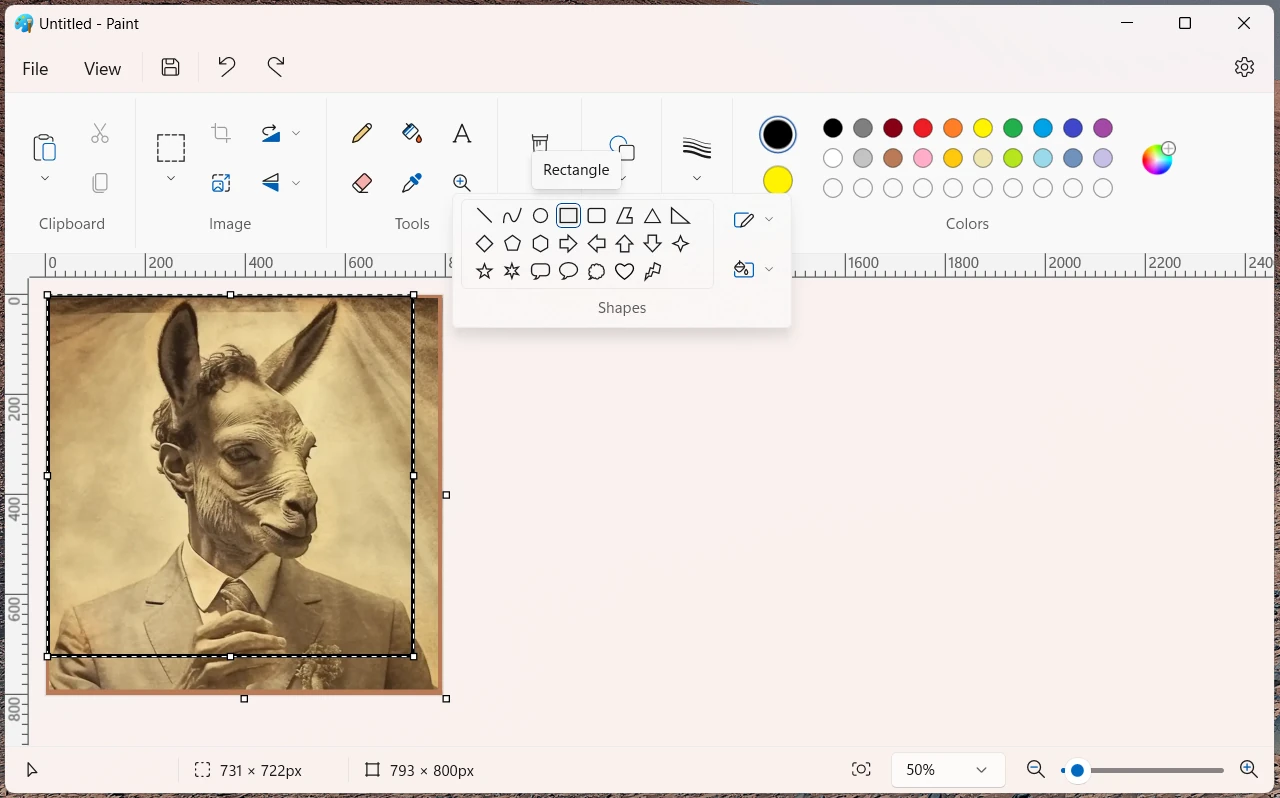
- Thickness: You can adjust the thickness of your border according to your preference.
- Color: You can also choose the color of your border. If the initial color doesn’t quite suit your image, don’t worry. MS Paint has a “Fill with color” tool that allows you to change it.
After drawing your border, you can further enhance your image as needed. Don’t forget to save your masterpiece!
Paste Into a Larger Canvas
Sometimes, using the Shapes tool might cover parts of your image with the border. If you want to keep your entire image visible while still having a border, follow these steps:
- Copy Your Image: Select your image and copy it. This copy will be stored in your computer’s clipboard.
- Create a Larger Canvas: Remove the image, leaving a blank canvas behind. Resize this canvas by dragging the bottom-right corner to make it larger.
- Paste and Center Your Image: Paste the copied image back onto the canvas. Make sure to center it within the canvas to leave some space around the edges for your border.
- Customize the Border: Just like with the Shapes method, you can use the “Fill with color” tool to change the border color to your liking.
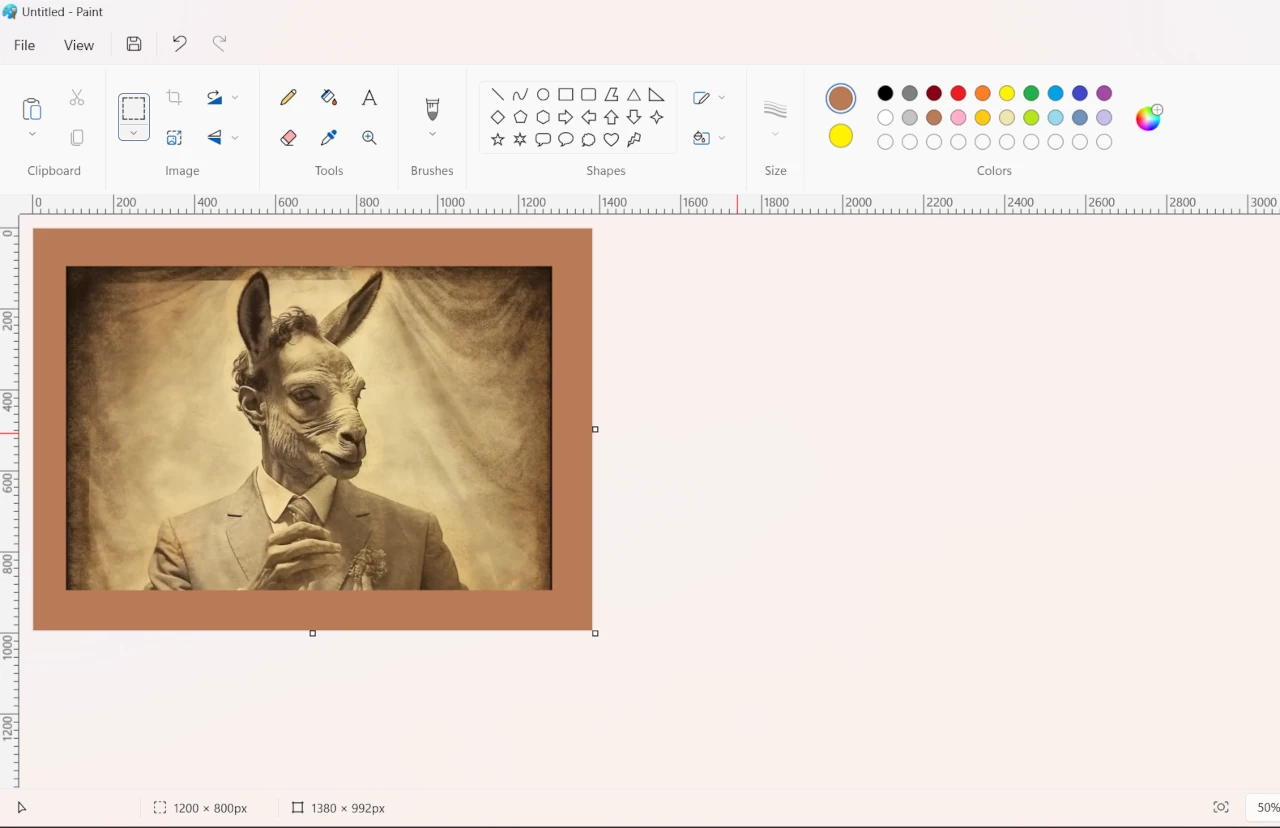
???? Quick Tips:
- Always save your work before making changes to avoid losing your original image.
- Experiment with different border thicknesses and colors to find the perfect style for your image.
- You can copy the image over another image and then crop it to give a custom background frame.