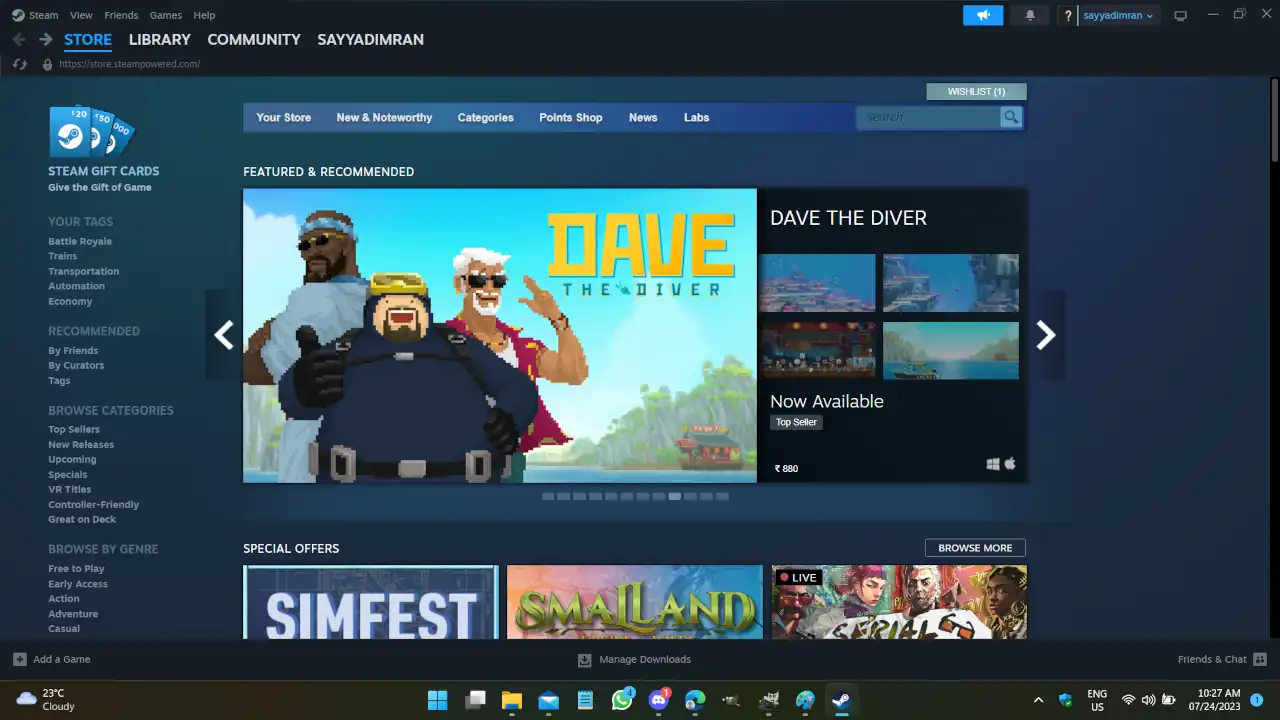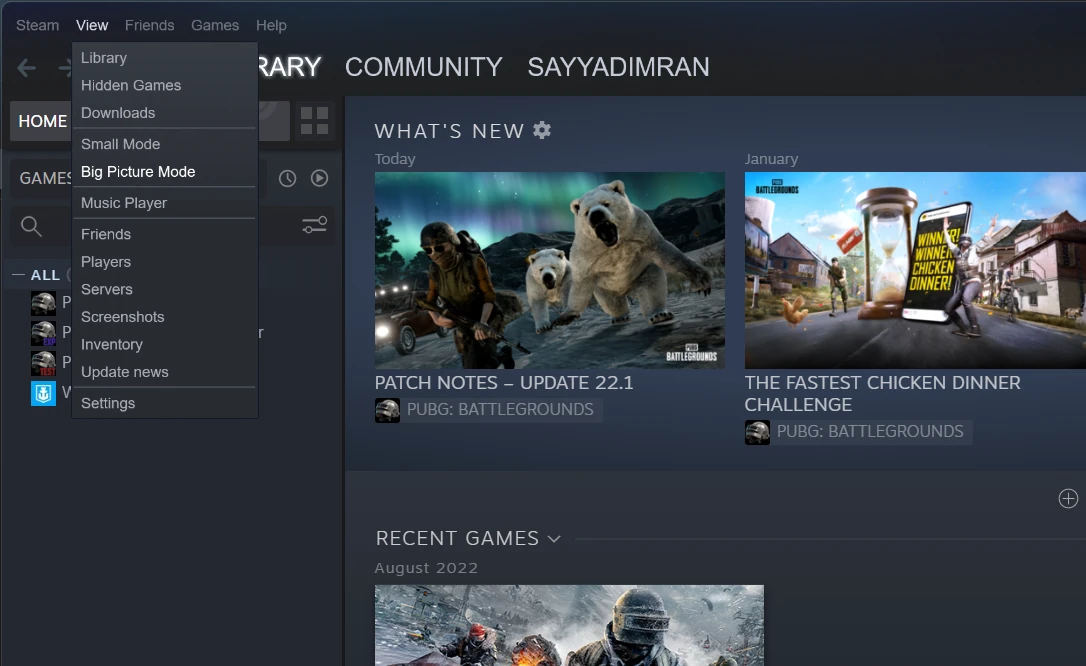You might find that the default installation path for your Steam games isn’t ideal for your needs. Perhaps your C drive is filling up, or you’ve added a new SSD and want to utilize its speed.
In such cases, changing the default installation path is a smart move. Here’s how to do it in easy-to-follow steps:
Changing the Default Installation Path:
- Access Steam Settings: Launch your Steam client. If you’re not already in your Library, click on “Library” in the top left, then select “Settings.”
- Navigate to the Storage Tab: In the Settings window, you’ll see various tabs. Click on “Storage.”
- Creating an Alternate Location: To change the default installation path, you need to create an alternate location. Click the “+” button at the top.
- Select Your New Path: Choose the drive and folder where you want to install your games in the future and click “Select.” This new location will be used for all future game installations.
Moving an Existing Game’s Installation Folder:
Now, what if you want to move a game that’s already installed without having to uninstall and redownload it? Here’s how you can do that:

- Ensure You Have a New Steam Library Path: Before you can move games, you need to have a different Steam Library path created. If you haven’t done that, follow the steps mentioned above to create a new path.
- Access Steam Settings: Go to your Steam client, click on “Library,” and then select “Settings.”
- Open the Storage Tab: Click on the “Storage” tab to access the storage settings.
- Select the Drive: Choose the drive where the games you wish to move are currently located.
- Choose the Games: Select the games you want to move.
- Click ‘Move’: With the games selected, click on the “Move” button.
Moving Your Entire Steam Installation:
If you want to relocate your entire Steam installation along with your games, follow these steps:
Important: Make sure you have your Steam login name and password handy, and your account should be linked to your current email address for password recovery.
Warning: It’s highly recommended to create a backup of your ‘steamapps’ folder before starting this process. If something goes wrong, having a backup can be a lifesaver.
Simple Method:
- Exit Steam: Close your Steam client application.
- Locate Steam Folder: Find your Steam installation folder. The default path is usually “C:\Program Files (x86)\Steam.”
- Keep Select Folders: Delete all files and folders in the Steam folder except for “steamapps” and “userdata” folders, and “steam.exe.”
- Move the Steam Folder: Cut and paste the whole Steam folder to your new location, for example, “D:\Games\Steam.”
- Log into Steam: Launch Steam and log in with your account. Steam will briefly update, and you’ll be logged in. For installed games, verify the integrity of game files, and you’re ready to play. All future game content will be downloaded to the new folder.
Advanced Method (In Case of Errors):
- Exit Steam: Close the Steam client application.
- Navigate to the New Location: Move to the new Steam installation folder (in this example, “D:\Games\Steam”).
- Move ‘steamapps’: Move the ‘steamapps’ folder from the old Steam installation folder to your desktop.
- Uninstall Steam: Follow the instructions in the “Uninstalling Steam” guide to remove your old Steam installation settings from the Windows Registry.
- Reinstall Steam: Refer to the “Installing Steam” guide to reinstall Steam to your desired location.
- Move ‘steamapps’ Back: Finally, move the ‘steamapps’ folder from your desktop into the new Steam installation folder. This action copies downloaded game content, settings, and saved games to the new location.
A Note on Save Games:
If you’re moving your Steam installation to a new hard drive and want to keep game saves for third-party games that aren’t saved on Steam Cloud, most can be found in your Documents folder (e.g., “C:\Users[Windows user name]\Documents\My Games\”). Moving this folder to the same location on your new hard drive will preserve your saves and profiles. If you can’t find them there, reach out to the game’s developer or publisher for save file location information.
Confirm the Move:
Start Steam and log in to your existing Steam account to ensure the move was successful. For installed games, verify the integrity of game files, and you’re ready to play.
Now you have the power to change where your games are installed and move them as you like. If you have any questions or need further guidance, feel free to ask. Happy gaming! ????????