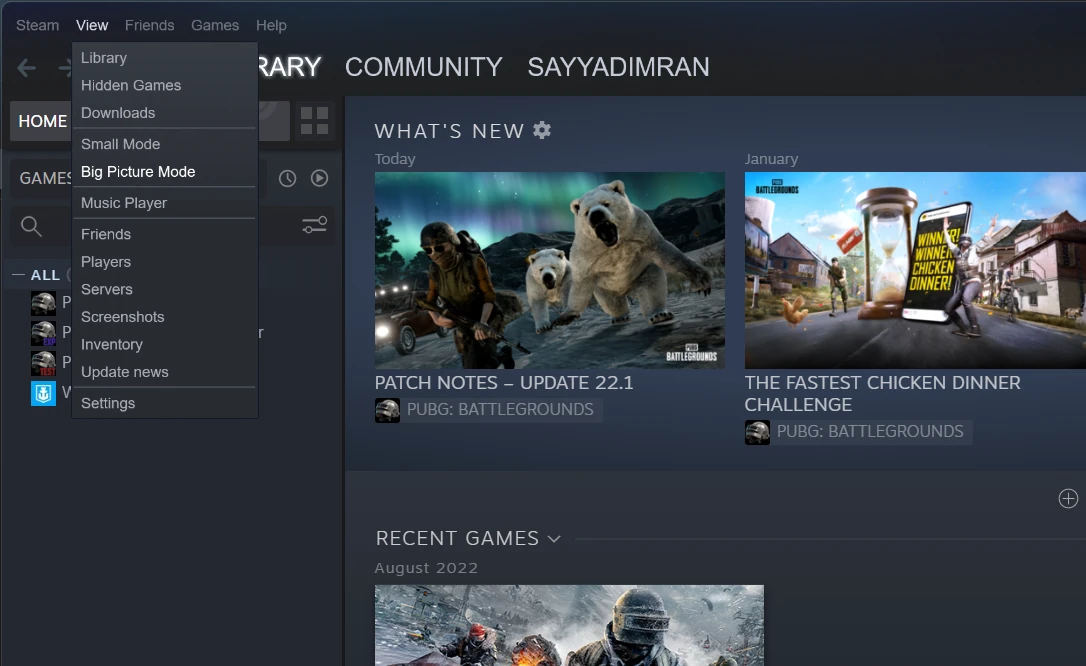Need a way to share your gaming library with friends and family? Look no further than Steam’s Family Library Sharing! Say goodbye to being a game hoarder and embrace the joy of sharing your games with others.
This incredible feature allows you to unlock the power of community gaming, giving your loved ones access to a vast collection of games without the need to purchase multiple copies. Discover how Steam Family Library Sharing can fulfill your desire for shared gaming experiences, fostering camaraderie and fun among your gaming circle.
Setting up Family Sharing
Steam’s Family Sharing feature allows you and your family members to share games while keeping your individual accounts separate. This means you don’t have to buy multiple copies of the same game for everyone in the household. In this article, we’ll explore how to set up Family Sharing, manage access, and troubleshoot any issues that may arise.
To get started with Family Sharing, follow these steps:
Method 1 – Authorizing another user
The simplest way to share the Steam game library is by signing in to family member computers with your Steam account and then authorizing that device from Steam family settings.
Here is how to do it,
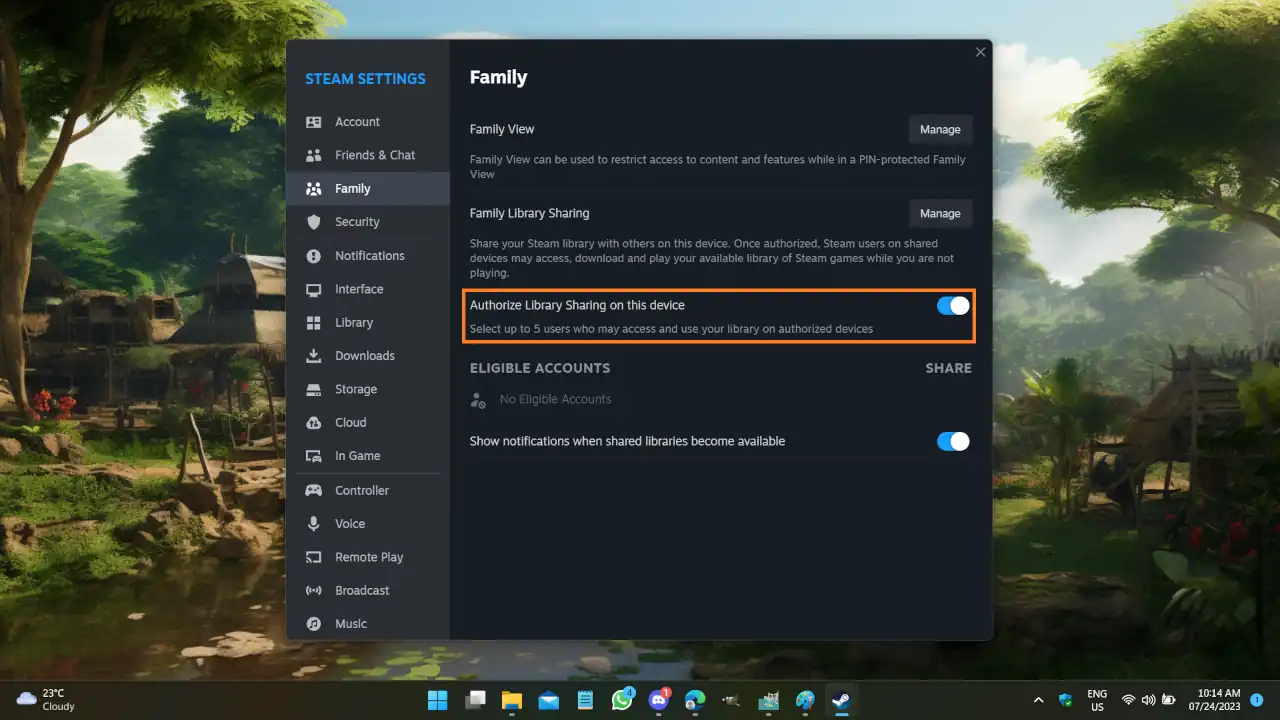
- Log into your Steam account on the computer where you want to share your games.
- Make sure Steam Guard security is enabled. You can check this in Steam > Settings > Security in the Steam Client.
- Go to Steam Settings and select the “Family” tab.
- Choose users who have logged into this computer to share your library with.
- Click the “Authorize Library Sharing on this device” switch.
- Under Eligible Accounts, check the box next to the account you want to share your library with.
Method 2 – Requesting access from the owner
If the same computer device is being used by multiple users then one user can request game access from another user. Here is how to do it.
- Ensure Steam Guard is enabled on your Steam Account.
- From your Library, you’ll see games owned by other Steam accounts using the same computer.
- Select a game and click “Borrow” to request access to that library.
- The game owner will receive an email with a link to authorize your computer and grant access to their games.
Managing access to Family Library Sharing
You can easily manage which devices and accounts have access to your shared library. It can be managed using both the Steam client and website login. Managing it using a Steam software client is always a better option. Here’s how:
Option 1 – Using Steam Client:
- Log in to the Steam client.
- Go to Settings > “Family” tab.
- Click “Manage” in the Family Library Sharing section.
- Deauthorize any computer or account that you no longer want to share.
Option 2 – Using the web:
You need to sign in on the https://store.steampowered.com/account/ page, you may be asked to verify login using OTP sent on your registered email id.
- Visit your Account Details page.
- Select “Manage Family Library Sharing.”
- View all currently authorized devices and accounts.
- Use the revoke link to deauthorize any or all of them.
Disabling Family Sharing
To stop sharing your games with a particular account, simply deselect their name from the list of authorized users in the Family Library Sharing settings.
Consider following facts while enabling family sharing
While Family Sharing can work for users not accessing Steam from the same location, technical limitations may cause issues that Steam cannot provide support for.
As the owner, you always have access to your games. If someone else is playing one of your games, they’ll be notified to purchase or quit the game within five minutes.
Libraries are shared in their entirety, so you can’t select specific games to share or exclude.
Some games and content are not available for sharing due to technical restrictions. This includes games with additional third-party keys, region-restricted games, or games you have a VAC ban on. And, a shared library can only be accessed and played by one user at a time, including the owner.
If you encounter any issues with Family Sharing, consider the following troubleshooting steps:
- Re-authorize a shared library: Access the Device Management page, deauthorize the problematic device, and request access again.
- Shared library locked: This error occurs when someone else is already using the shared library. Only one user can access it at a time.
- Rate limit exceeded: Steam allows up to 5 accounts and 10 devices to be authorized for Family Sharing in a 90-day period. Wait for the cooldown to expire before adding new authorizations.
Steam’s Family Sharing feature is an excellent way to share games with your family while keeping individual accounts separate. By following the simple steps outlined in this article and understanding the limitations, you can enjoy a shared gaming experience with your loved ones hassle-free. If you encounter any issues, consult the provided troubleshooting guide or reach out to the Family Sharing Community Discussion forum for assistance. Happy gaming!