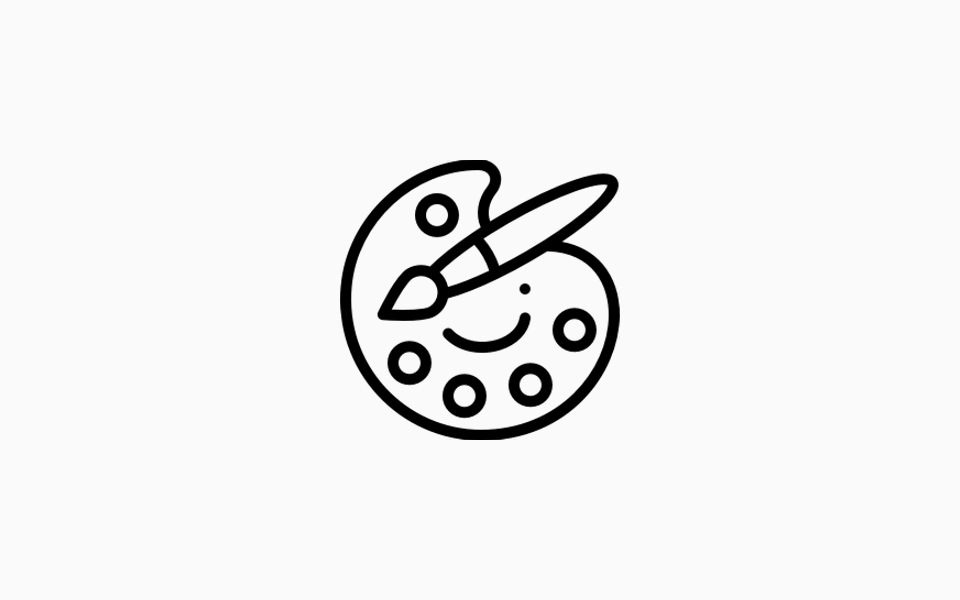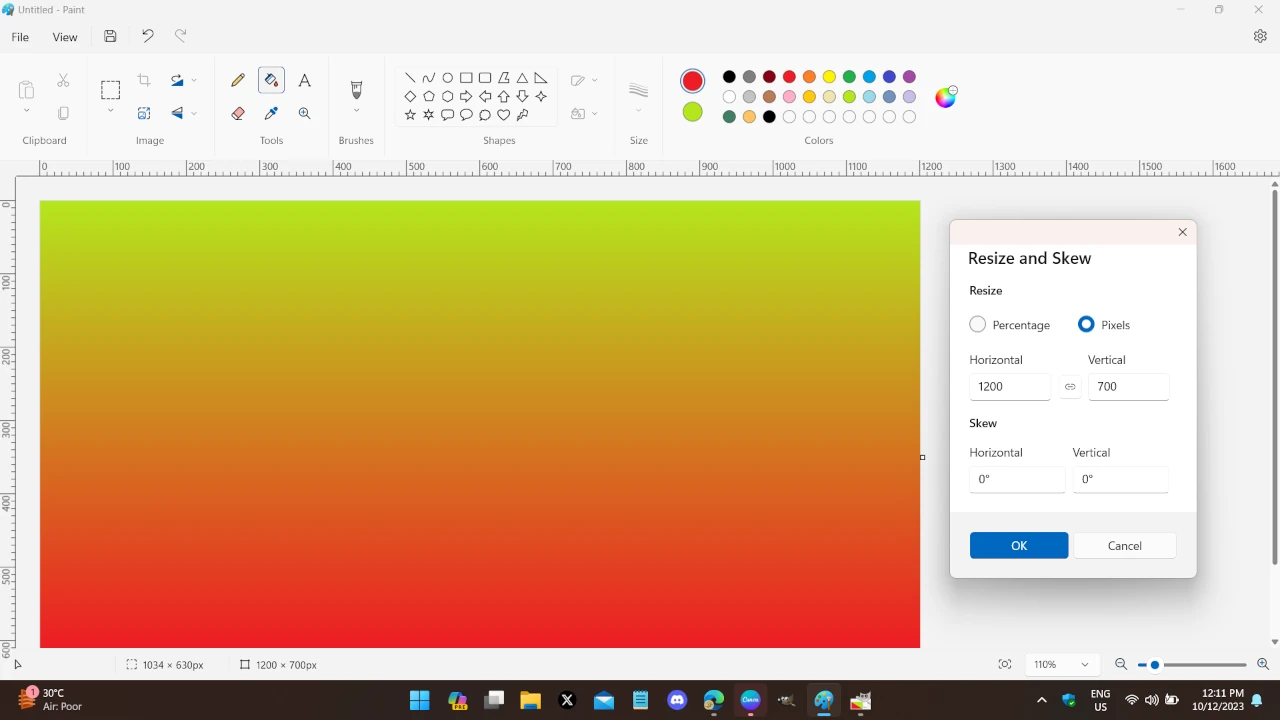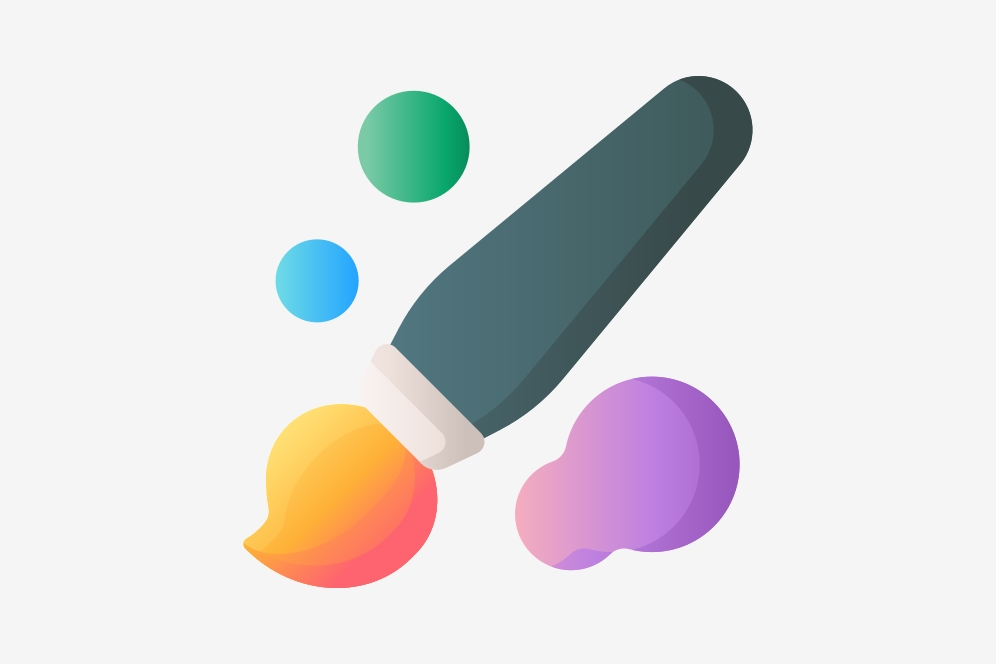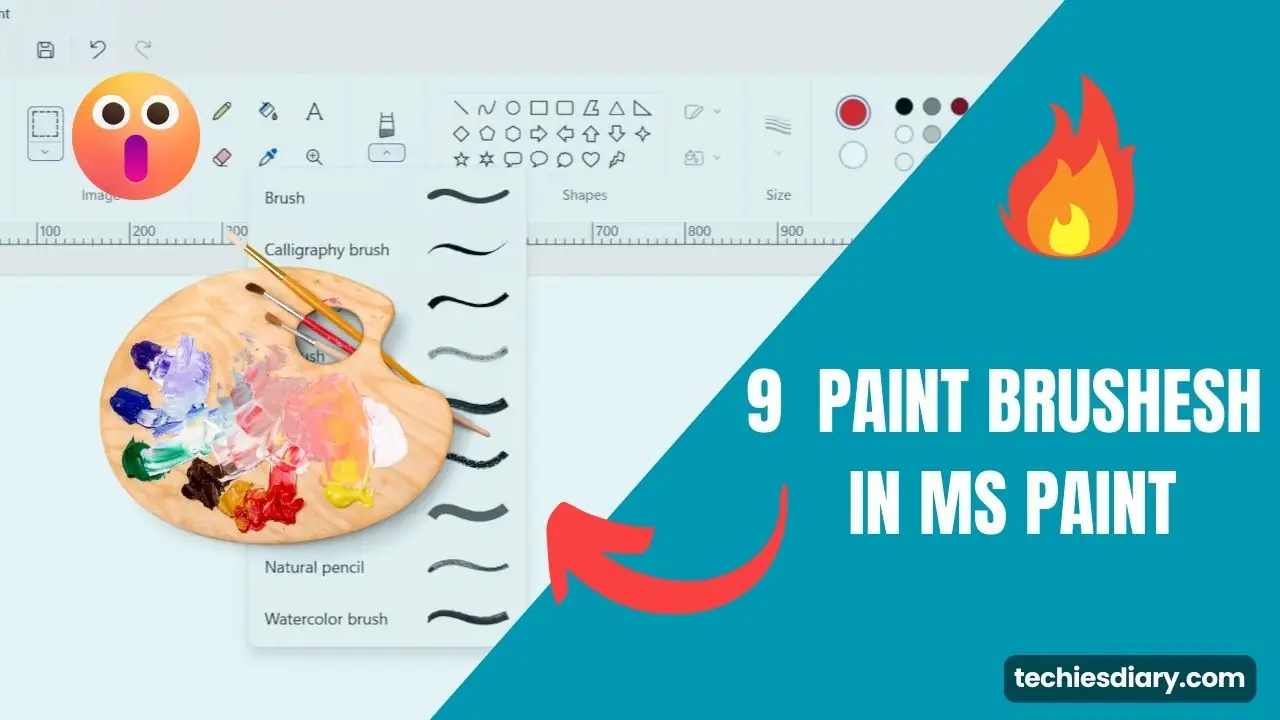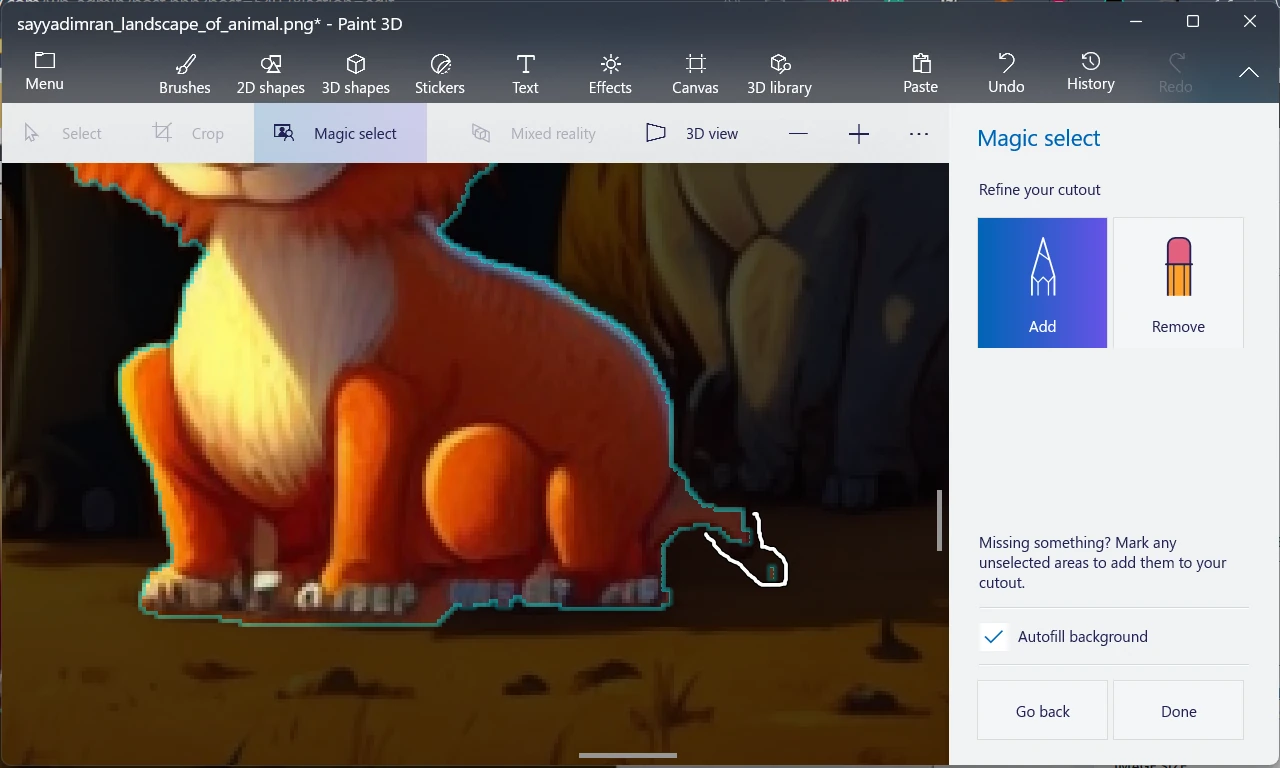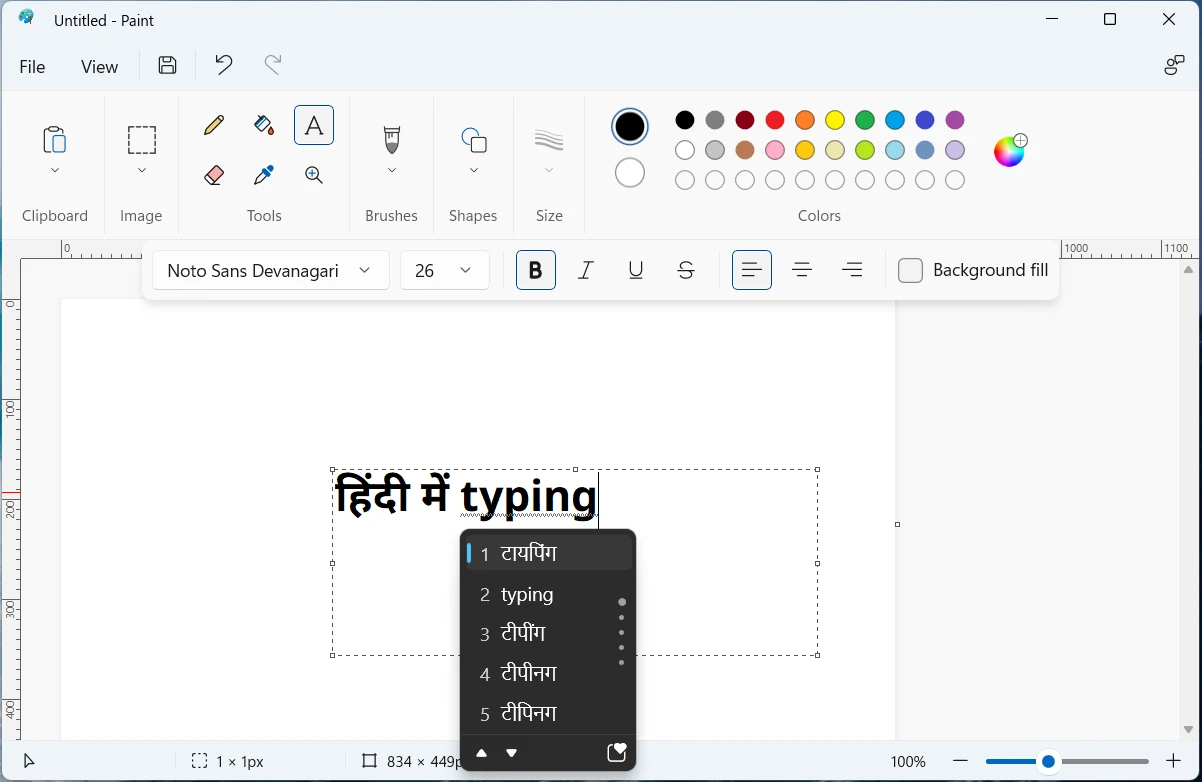Trying to increase size of the eraser in ms paint and don’t know how to increase eraser size in paint and go beyond the 10px max size supported by the ribbon option? or eraser size increasing shortcut is not working on laptop keyboard. Don’t worry we have a working solution for this eraser size problem.
In this article, we will see about eraser tool in mas paint and methods for how to enlarge eraser in paint.
You can use Ctrl + “+” shortcut to keep eraser size increasing on a PC keyboard. But this shortcut doesn’t work on lots of laptop keyboards. So, you have to follow a different approach to increase eraser size in ms paint in laptop.
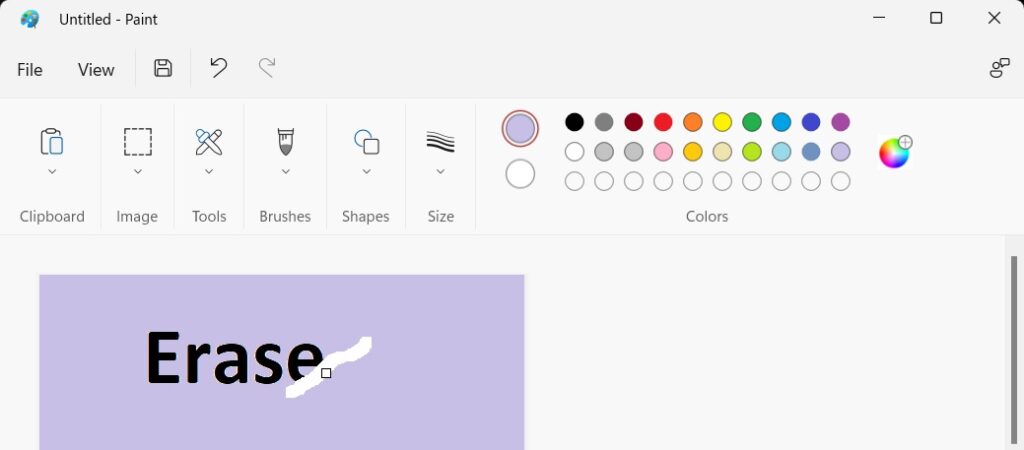
Microsoft Paint is a very handy quick image editor tool. You can edit, scale, cut-paste, crop, and convert images in seconds using MS paint. It has basic tools to perform such operations. Those tools include a pencil, marker, paintbrush, fill, and eraser. Most of them need to change size.
Eraser tool in MS Paint
The eraser tool is a frequently needed feature in MS Paint. It is necessary to erase unwanted things from pictures or drawings. Using an MS Paint eraser is a little difficult for new users as it requires precise mouse handling. Nothing to worry about too much about, as you can eraser in MS Paint professionally after learning ms paint tips and tricks.
The eraser tool is helpful to remove extra drawing edges, object backgrounds, and fill colors. It removes content by changing color to selected pixels to white. Creative Drawing and paintings are not possible without an eraser tool in Microsoft paint.
The most bothering problem with the use of an eraser in paint is its size. Its default eraser head size is 4px and it can be increased up to 10px using the size option in the ms paint ribbon. This size is sufficient for minor operations but not for large-size paintings and pictures. So the solution to the MS Paint eraser size problem is here.
How to increase the size of eraser in ms paint?
By default eraser size in MS Paint is set to 4px and you can increase it up to the 10px from size option. As shown in the following screenshots. To increase eraser size beyond 10px you have to press Ctrl + + shortcut from the keyboard which has a separate numeric pad. This how to big eraser in paint.
Similarly, by pressing Ctrl + “-” shortcut the size will decrease. And this applies to other tools such as pencils, brushes, and markers also.
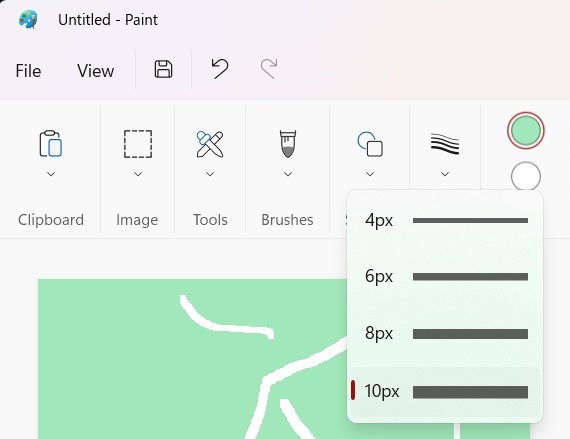
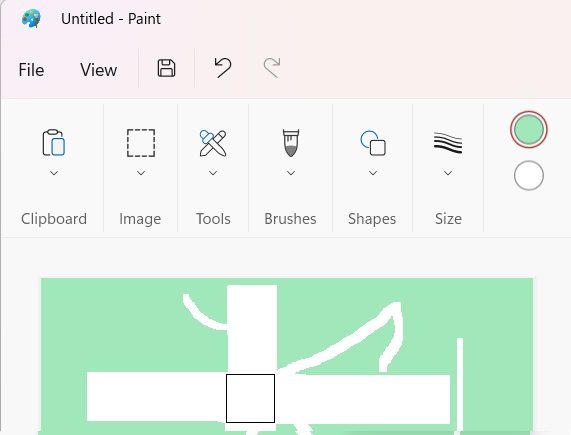
Remember this shortcut doesn’t work on lots of keyboards without a separate numeric pad. Let’s see how to deal with this issue using an on-screen keyboard on a laptop.
How to increase eraser size in paint in laptop?
You have to take the help of an on-screen keyboard to enlarge eraser in paint in laptop. Open on-screen keyboard by searching from windows search. It will again open an onscreen keyboard without a numeric pad. So, you have to enable it from the option key. Let’s go through the following steps,
- Open On-Screen keyboard by searching in windows search
- Click on “Options” button of on screen keyboard.
- Check ” Turn on numeric key” option and click on OK
- Now select eraser option in ms paint and press Ctrl on laptop keyboard and click on “+” button of onscreen keyboard.
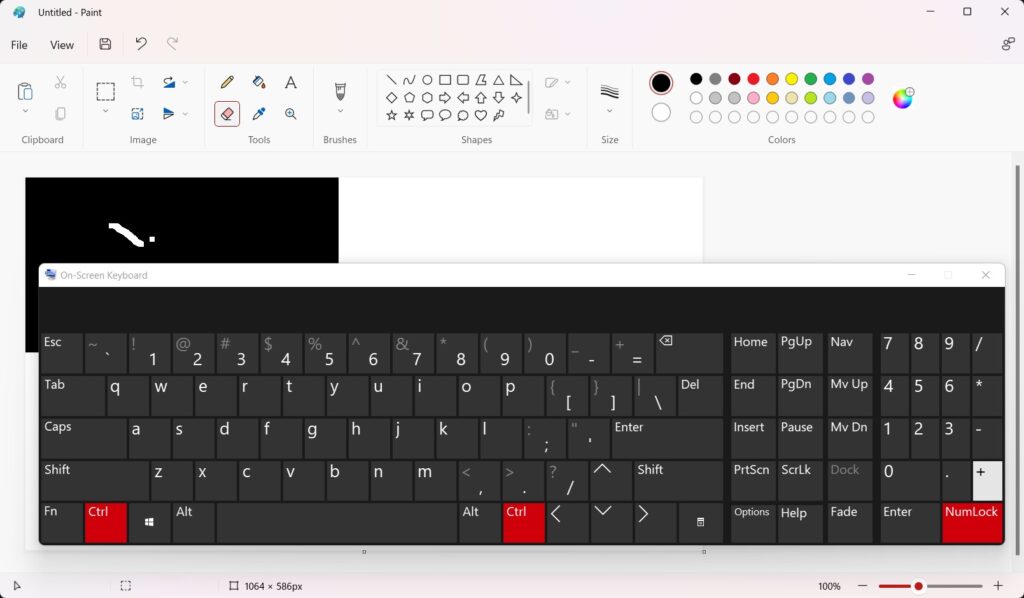
In this way, by virtual shortcut key to increase eraser size in paint in laptop you can fix this issue quickly. Alternatively, you can use a USB attached or wireless full-size keyboard with a laptop. The shortcut key method will work on the attached keyboard. The same trick also works for increasing the size of other tools such as pencils and brushes.